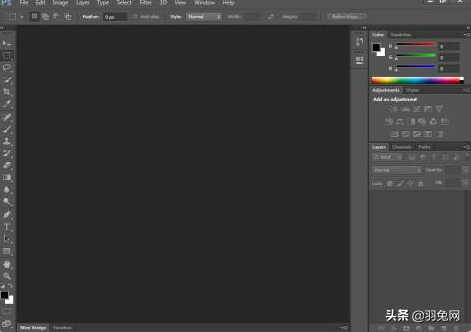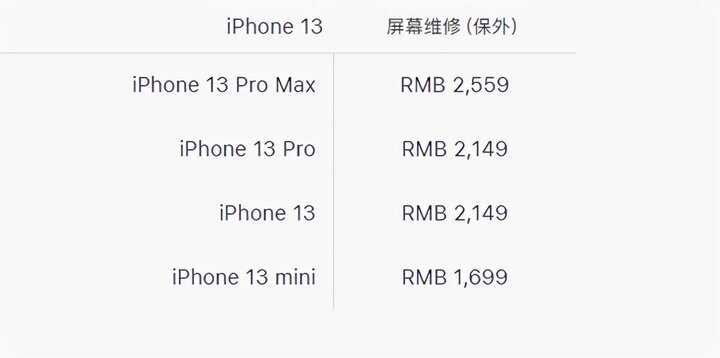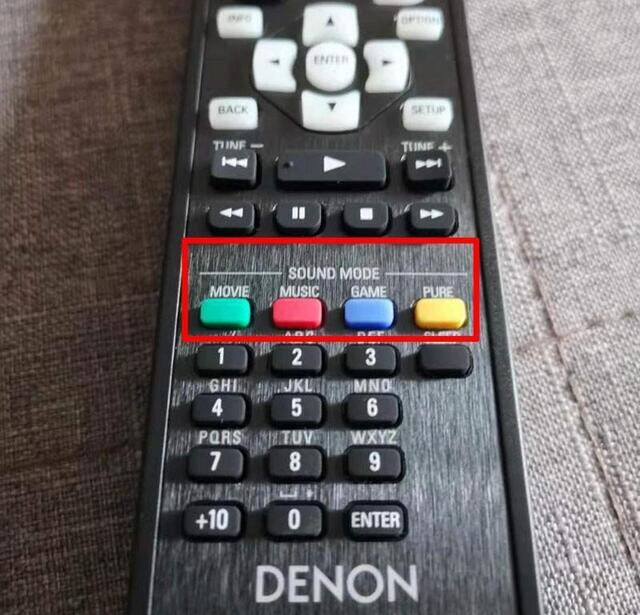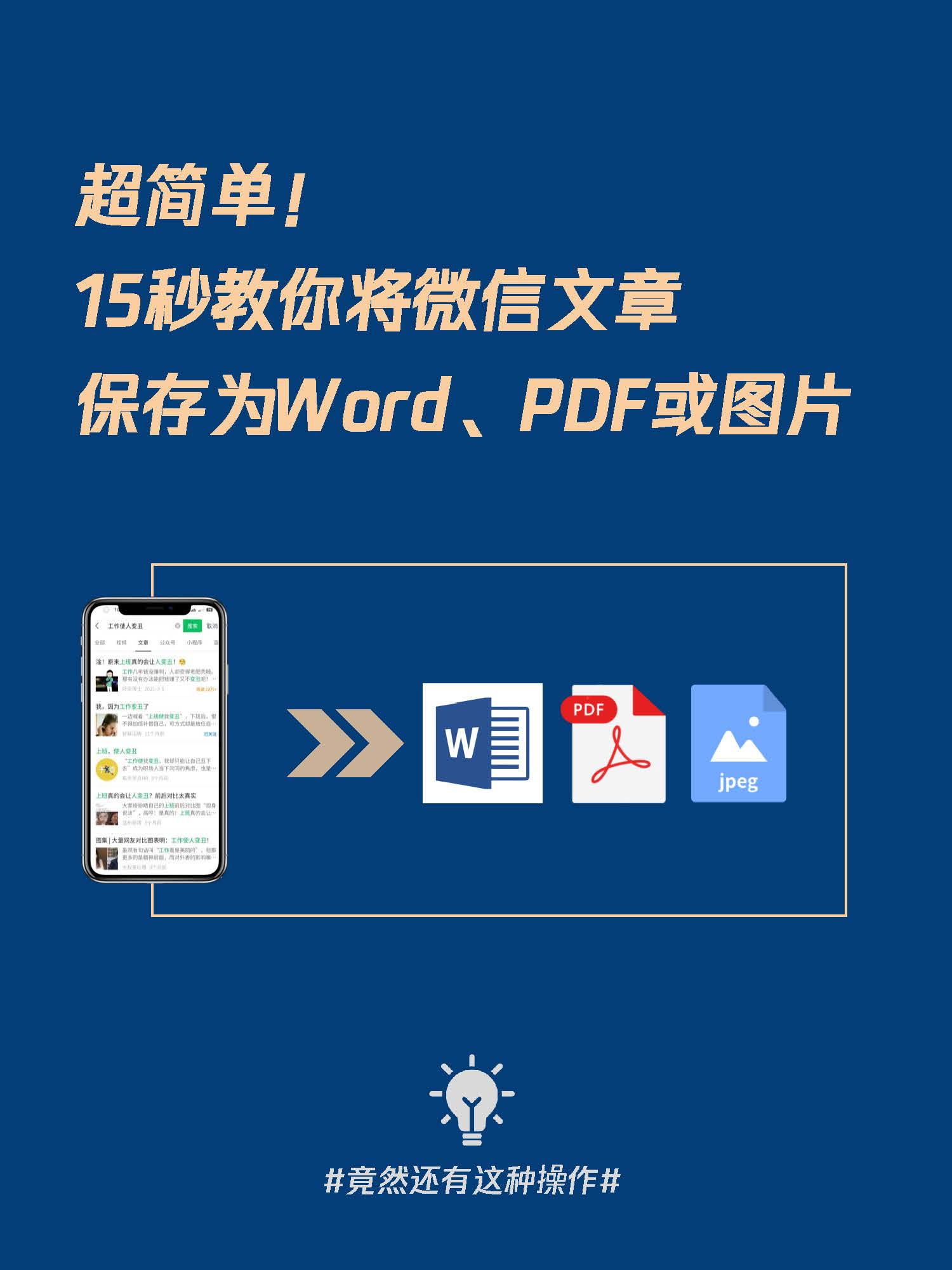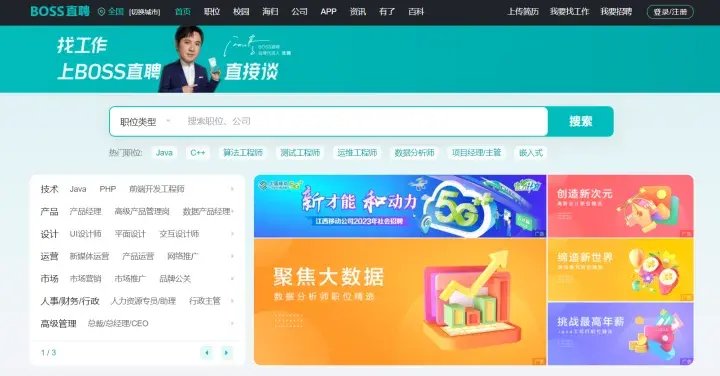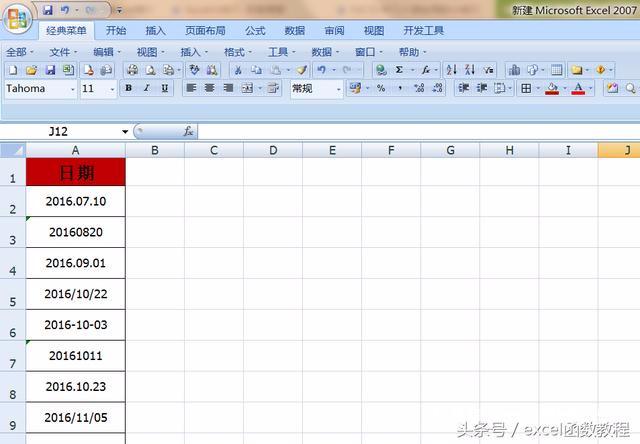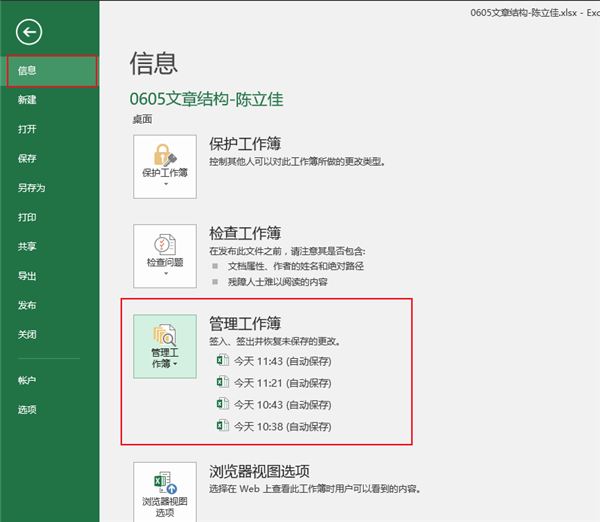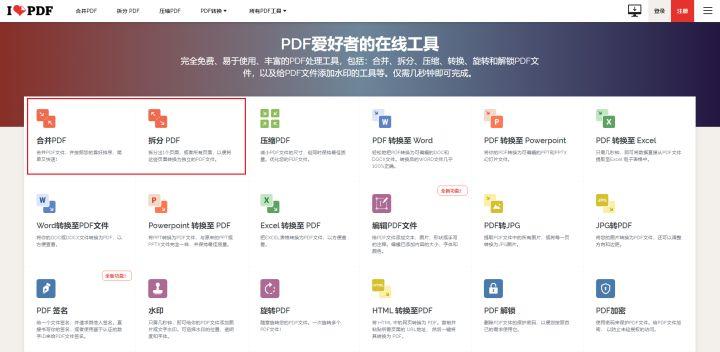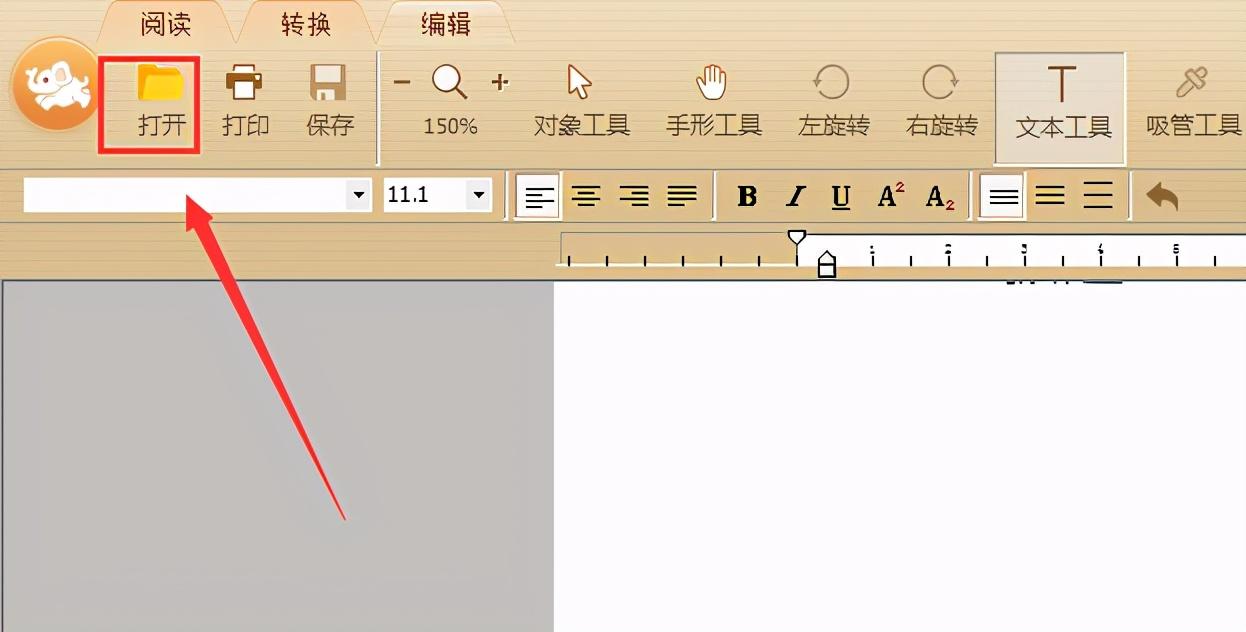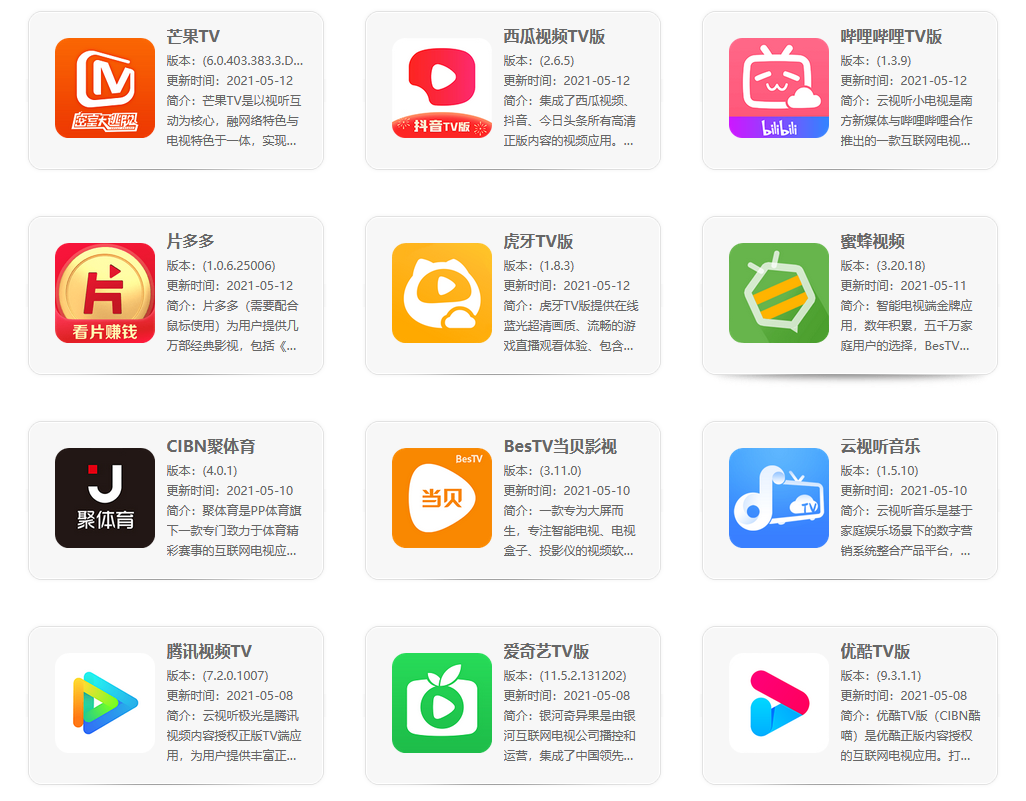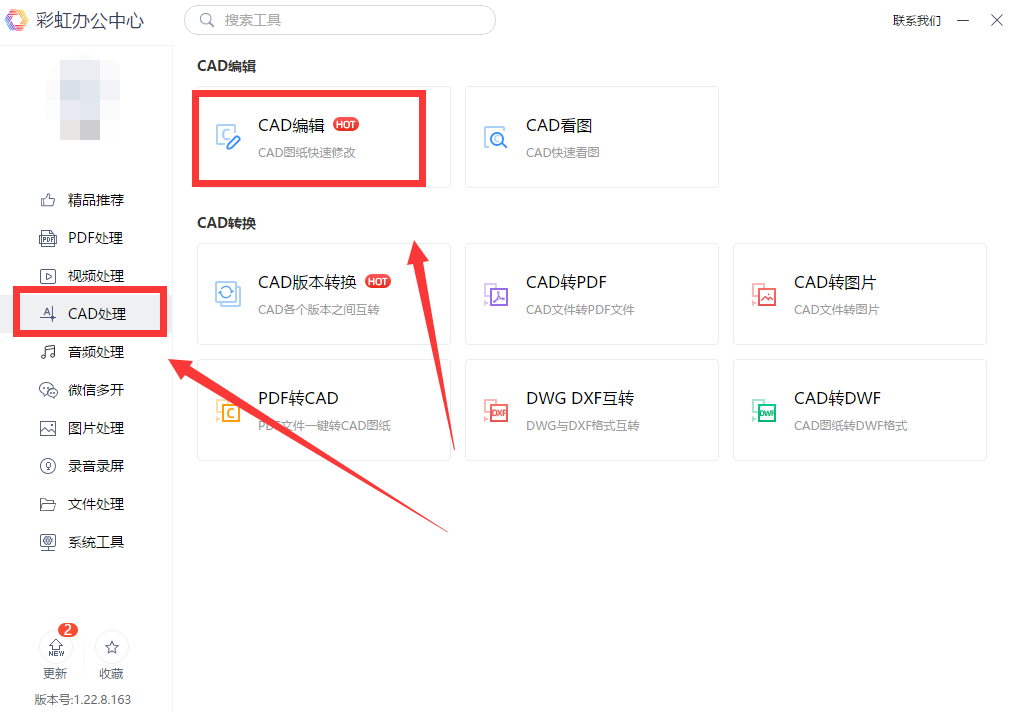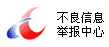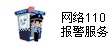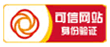导读:您正在阅读的是关于【数码知识】的问题,本文由科普作家协会,生活小能手,著名生活达人等整理监督编写。本文有2206个文字,大小约为10KB,预计阅读时间6分钟。
1、浏览Photoshop在这是您每次打开程序时都会看到的内容。
adobephotoshop7.0使用教程
2、面板
在Photoshop中,面板可帮助您编辑或修改工作。有一个您要完成的不同任务的面板。面板位于工作区右侧的面板扩展坞中:
每当您打开面板时,它就会出现在面板扩展坞中。在下面,您可以看到“颜色”面板,该面板在Photoshop CS6中默认为打开状态。
一些面板组合在一起。如果您查看上面的“颜色”面板,将会看到另一个面板(“色板”面板)的标签。此选项卡显示为深灰色。
如果要打开“色板”面板,只需单击“色板”选项卡。
您可以转到“窗口”,然后选择要打开的面板,以查看所有可用的Photoshop面板。旁边带有复选标记的面板已经打开。
折叠面板座
如果要将面板折叠为图标,以使其不显示在Photoshop窗口的右侧,请单击面板右上角的。
关闭面板
要关闭面板,请单击并选择关闭。
隐藏所有面板
要隐藏所有面板,请按Shift + Tab
3、工具箱
工具箱位于工作区的左侧。如下图。
工具箱中的每个工具都允许您编辑,绘制,查看或更改在工作区中打开的图像或文档。
4、打开一个新文件
要在Photoshop CS6中打开新文件,请转到菜单栏,然后选择“文件”>“新建”。
1.在“名称”文本字段中,输入新文件的名称。“无标题-1”是Photoshop CS6提供的新文件的默认名称。
2.接下来,您将确定新文件的大小。您可以单击“预设”字段中的向下箭头并选择预设大小,也可以自己指定尺寸。当您自己指定尺寸时,可以指定是否要通过像素,英寸,厘米,毫米,点,皮卡或列来测量尺寸。
3.接下来,选择色彩模式。
位图 创建一个位图图像。位图图像使用矩形元素(或像素)来创建图像。灰度级 。选择灰度意味着您创建的图像将是黑白的。RGB 图像包含三个颜色通道:红色,绿色和蓝色。RGB应该用于将在屏幕上显示的任何图像,例如在网络上或幻灯片放映中。CMYK 应该用于将要打印的图像。CMYK包含四个颜色通道:青色,品红色,黄色和黑色。实验室颜色 包含RGB和CMYK的所有颜色。当您要单独编辑亮度和颜色值时,此功能非常有用。在使用照片CD图像创建图像时,它也很有用。4.现在,让我们选择一个深度。位深度表明图像中每个像素有多少颜色信息可用。您拥有的位深度越多,您的色彩就越准确。这是位深度的示例:位深度为1表示像素有两种颜色选择:黑色和白色。位深度8具有2至8的次方,或256种颜色选择。您的位深度越大,文件越大。5.选择颜色模式和位深之后,可以通过在“背景内容”字段中选择一种颜色来选择背景颜色。6.如果单击“高级”选项卡,则可以进一步指定颜色和像素。7.完成后,您有两个选择。您可以单击“保存预设”将新图像尺寸保存为预设图像。如果您经常使用此尺寸,这将很有帮助。单击“保存预设”,选择一个名称,然后检查要保存的新图像的各个方面。单击确定。如果您不想将新图像另存为预设,只需单击“确定”即可。然后,新文件将在Photoshop工作区中打开。5、打开一个现有文件要在Photoshop CS6中打开现有文件,请转到“文件”>“打开”。在您的计算机上找到该文件,然后单击“打开”。6、查看打开的文档或文件您可以轻松查看打开的文档以及在多个文件之间来回切换。您当前打开的所有文档将显示在文档栏中,如下图所示。文档栏位于菜单栏和控制面板下方,但位于工作区上方。只需单击带有您要打开的文件名的选项卡。然后,该文件在工作区中打开。现在,您已经了解了一些有关Photoshop界面的方法,我们将直接进入并开始教您如何使用该程序。尽管某些部分可能很容易被掩盖,但是您从这里开始学到的所有内容对于正确使用Photoshop CS6都是至关重要的7、工具箱Photoshop工具箱位于工作区的左侧。工具箱中的每个工具都允许您编辑,绘制,查看或更改在工作区中打开的图像或文档。工具箱中的每个工具都有一个图标表示。每个图标旁边是一个向下箭头。通过右键单击向下箭头,您可以看到该工具的基本用途相同但功能稍有不同的变体。例如,有一个矩形选框工具。椭圆选框工具与之组合在一起,可以通过右键单击向下箭头进行访问。即使它们都是选框工具,一个还是矩形的选框,而另一个是椭圆的。这些不同的工具在“工具箱”中分组在一起。学习工具箱中的所有工具似乎是一项艰巨的任务,因为有很多工具。因此,Photoshop将这些工具分为不同的部分,以使您更容易了解哪些工具执行哪些功能,以及使其更易于查找。 在第一部分(顶部)中,您将看到所有选择工具。这些是您可以用来选择图像区域的工具。选择工具如下图所示。在选择工具下方,您具有所有绘制工具。绘画工具使您可以绘画,更改图像区域中的颜色,甚至一起擦除所有颜色。绘画工具如下图所示。接下来是所有的路径,形状和文本工具。您将使用它们来添加形状,文本并确定路径。最后,工具箱的底部包含允许您查看图像的不同查看工具以及背景/前景颜色工具。 暂时,熟悉工具箱及其包含的不同部分非常重要。8、选项栏选项栏位于工作区的左上角,位于菜单栏下方和工具箱上方。它包含不同工具的首选项和设置。例如,如果我们选择“文本”工具,则选项栏将包含可用于“文本”工具的选项和首选项。请参阅下面的快照。9、浏览面板和上下文菜单您可以使用Photoshop提供的多个面板中的任何一个来编辑或修改您的作品。通过单击菜单栏中的“窗口”可以找到所有面板。要使面板出现在工作空间中,只需在其旁边放置一个对勾即可。每当您选择要显示的面板时,它就会停靠在工作区的右侧,并与其他面板组合在一起。但是,有时使该面板离您的图像更近,效率更高。因此,您可以取消停靠面板并将其放置在Photoshop屏幕上的其他位置。让我们向您展示我们的意思。在下面的快照中,“颜色”和“色板”面板固定在一起。 假设我们要取消固定“颜色”面板并将其移到我们的工作区中。为此,我们将在“颜色”选项卡上单击鼠标,然后将其拖动到工作区中要放置它的区域。换句话说,拖放。下面的快照向我们展示了如何拖动面板。请注意,我们的鼠标指针在拖动时位于何处。现在,将面板放置在工作区中所需的位置,然后释放鼠标按钮。当我们要再次停靠“颜色”面板时,只需将其拖回停靠的面板,直到“颜色”选项卡位于活动面板上方(“色板”选项卡),然后释放鼠标按钮。10、上下文菜单上下文菜单与菜单栏中的菜单不同。上下文菜单显示与您当前使用的工具,面板或选择相关的命令。要查看上下文菜单,请在使用工具,选区或面板将更改或修改应用于图像时,右键单击图像。例如,在下面的快照中,我们使用了“吸管”工具(来自“工具箱”),然后单击鼠标右键。出现上下文菜单。上下文菜单为您使用的任何功能或工具提供了更多选项。11、自定义工作区Photoshop CS6提供了几个选项,可用于自定义工作区。我们已经学习了如何关闭和折叠面板,以及如何创建浮动(或未固定)面板。此外,您可以更改文档视图。转到查看>屏幕模式,然后选择所需的选项。您可以选择:“标准屏幕模式” 显示面板,工具箱,菜单栏以及您在Photoshop的默认视图中看到的所有内容。您仍然可以在计算机上或计算机的“开始”菜单中访问其他打开的程序和文档。带有菜单栏的全屏模式 仅意味着Photoshop可以接管整个屏幕,如下所示:如果选择“全屏模式”,Photoshop将显示以下消息:它使您知道面板将被隐藏。要访问它们,请按Tab。要返回标准屏幕模式,请按“ F”或Escape。让我们单击“全屏”。 您还可以通过以下方式更改屏幕模式:转到工具箱的底部,然后单击“更改屏幕模式”工具。右键单击该工具以选择“全屏模式”或“带有菜单栏的全屏模式”。12、设置常规首选项您选择的首选项将确定程序中的各种设置,并且还将影响Photoshop的操作方式。也就是说,向您展示可以设置的首选项的最佳方法是继续并向您展示如何设置它们。要编辑或设置常规首选项,请转到“编辑”>“首选项”>“常规”。如下图所示的对话框将出现。1、浏览Photoshop
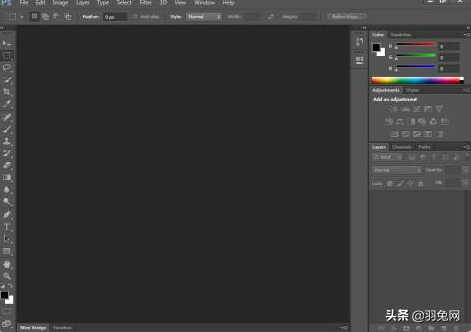
窗口顶部是菜单栏(如下图所示)。
在整篇文章中,我们将使用此菜单栏执行功能,利用功能并执行命令。
菜单栏包括以下菜单:文件、编辑、图片、层 、类型 、选择、过滤、3D、视图、窗口、救命;
工作空间是菜单栏下方的所有空间。它包括您将在其中打开图像的区域,以及我们将在短短几分钟内学到的工具栏和面板。在CS6中,工作区比以前的版本暗。
上面就是小居数码小编今天给大家介绍的关于(ps使用入门)的全部内容,希望可以帮助到你,想了解更多关于数码知识的问题,欢迎关注我们,并收藏,转发,分享。
94%的朋友还想知道的:
(331)个朋友认为回复得到帮助。