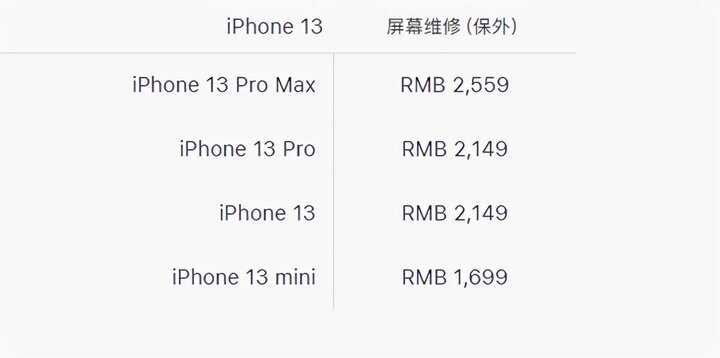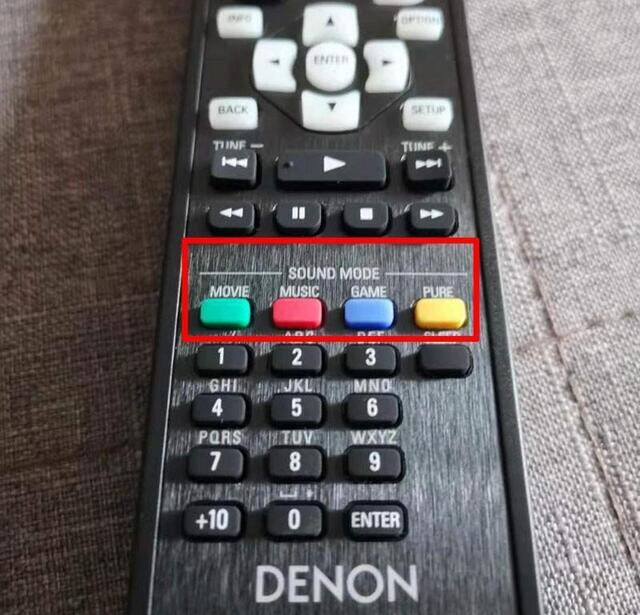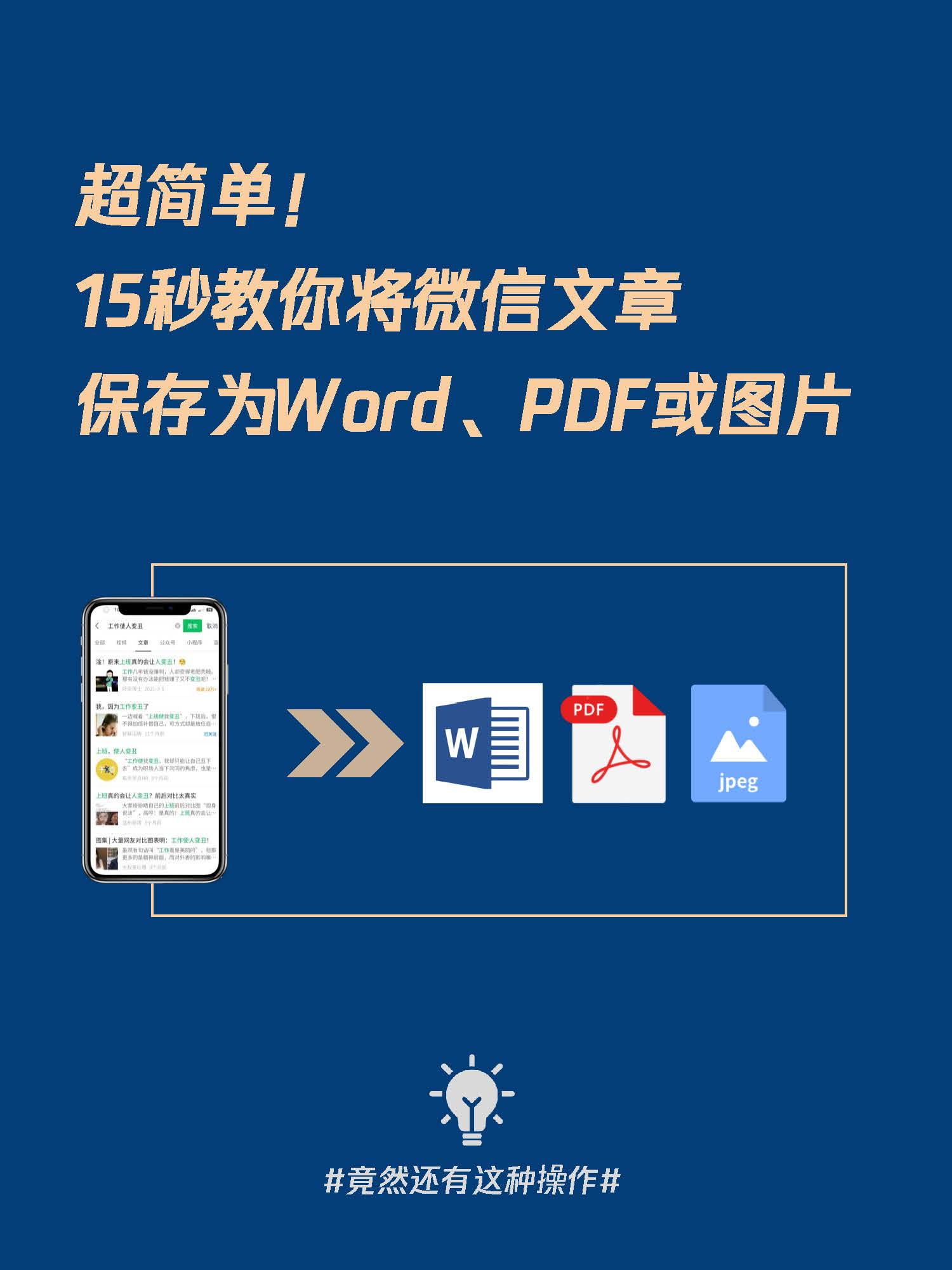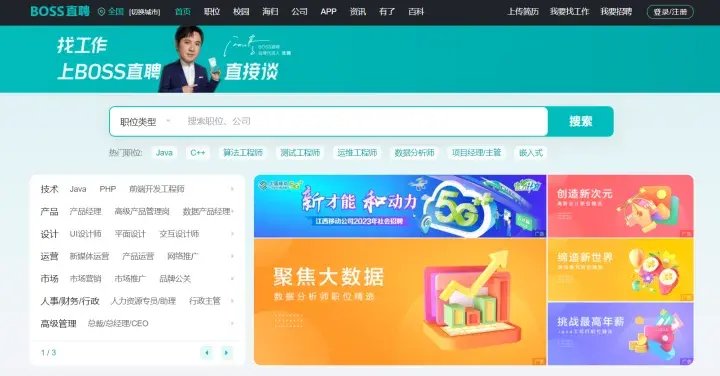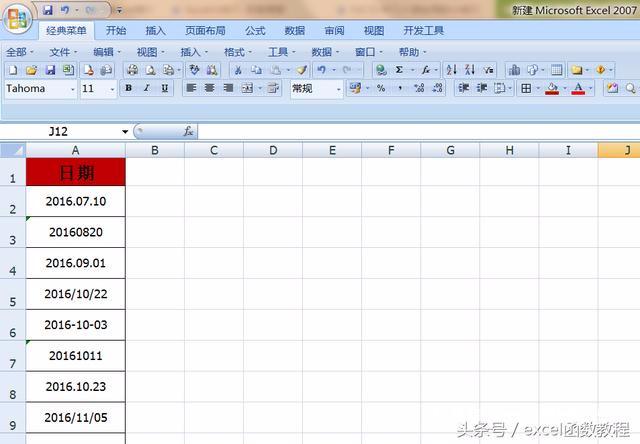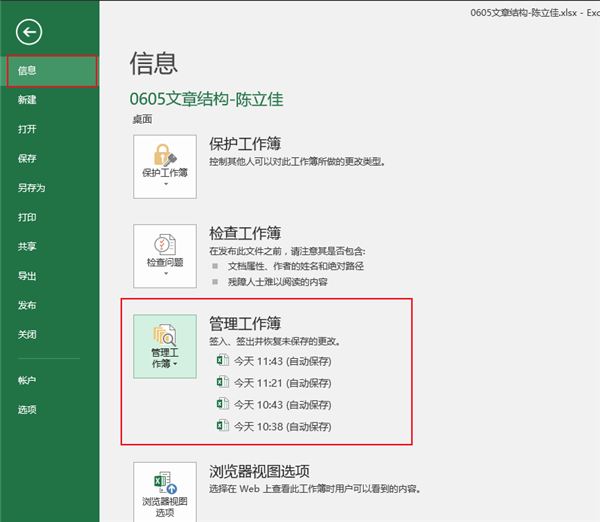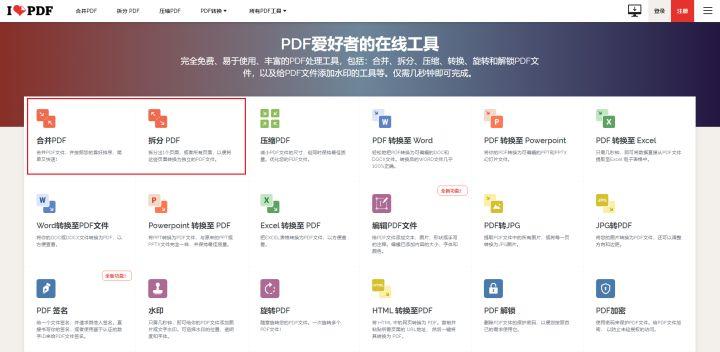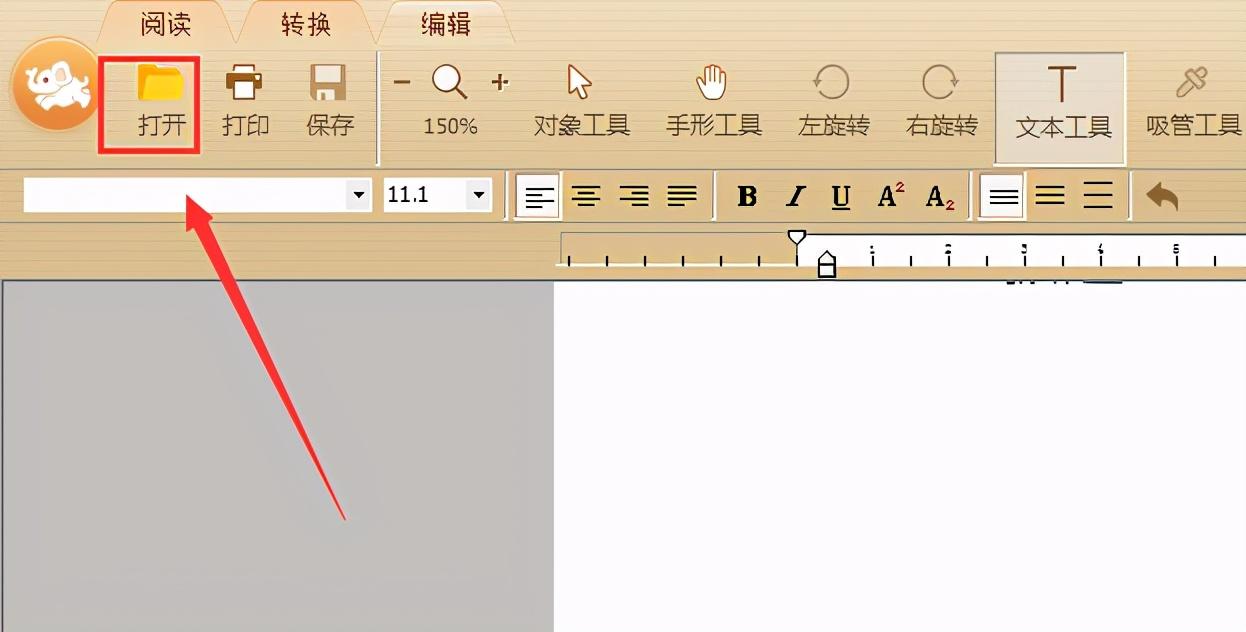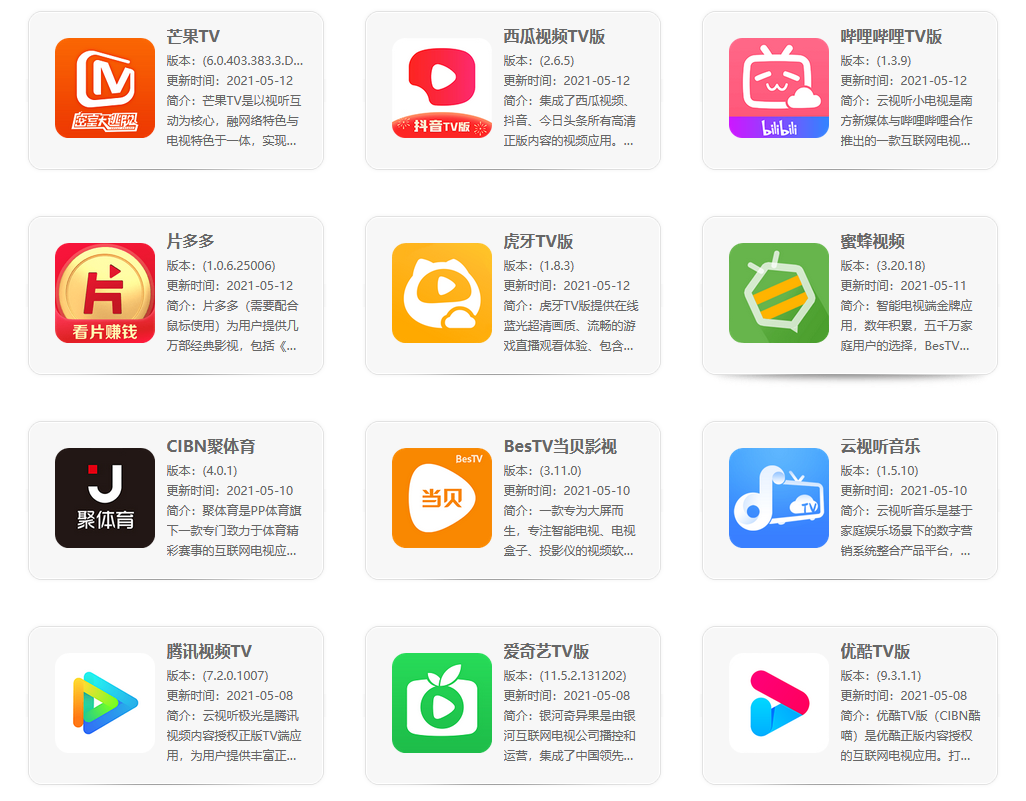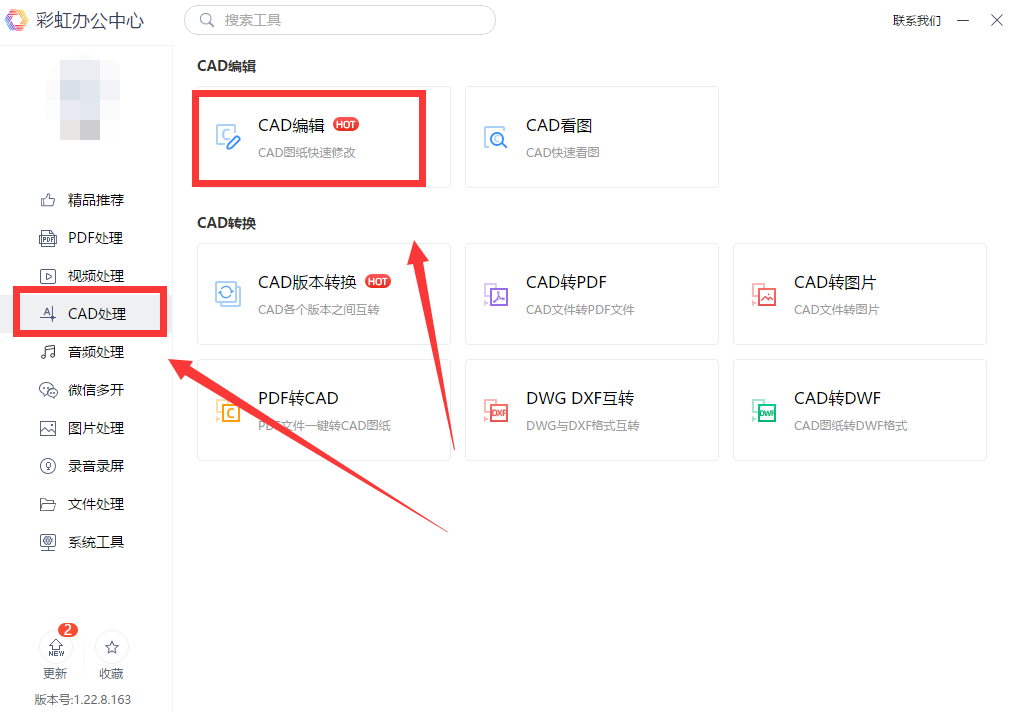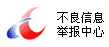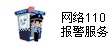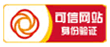ipad怎么左右两个屏(iPad分屏教程)

丁薪奥优秀作者
原创内容 来源:小居数码网 时间:2023-08-07 16:09:01 阅读() 收藏:59 分享:43 爆
导读:您正在阅读的是关于【数码知识】的问题,本文由科普作家协会,生活小能手,著名生活达人等整理监督编写。本文有828个文字,大小约为4KB,预计阅读时间3分钟。
现在使用iPad追剧、办公、学习的用户越来越多了,相比于手机更加智能,相比于电脑更加轻巧。
ipad怎么左右两个屏
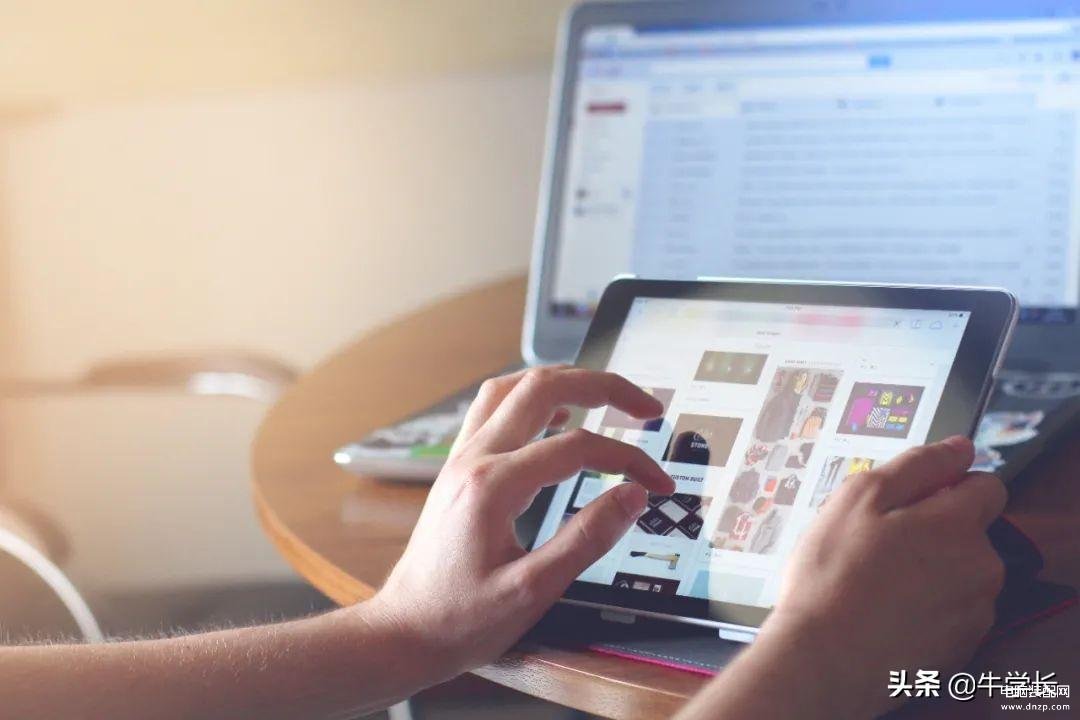
其中,iPad分屏快捷操作被用户认为是最有用的功能之一。
那么,你知道iPad怎么分屏?如何正确进行快捷操作吗?
首先,我们简单了解下iPad的屏幕显示模式,分为全屏、悬浮和分屏三种,此文将分别介绍分屏和悬浮的操作方法。
特别说明,不是所有APP都支持分屏或悬屏操作,一般iPad自带应用及某一些适配第三方应用支持。
二、悬浮
1、拖动某个app到另一个已打开的app上方,或其它非边缘地区,松开即可。
2、分屏模式下,上划出dock栏,拖动某个app到中间分界线位置,松开即可。
3、分屏模式下点开顶部“...”,选择悬浮模式显示即可。
Tips:
左右拖动悬浮窗口到最近的边缘可以隐藏,再拖动可以再次显示;
可以拖动多个悬浮窗口,相当于侧面有一个小手机,全面屏手势相同;
底部小横条左右划可以在多个悬浮窗口中切换,上划同样隐藏悬浮窗口,上划停住可以打开悬浮窗口的多任务界面。
三、iPadOS15新增功能
在iOS15中新增了中央悬浮分屏和shelf功能。重点说一下shelf功能,适合同一软件多个窗口快速切换,例如多个word文档。
打开某一个支持分屏的app,同一个app打开分屏,点击上方三个小点,底部会显示shelf。
Tips:
软件需要支持多窗口(例如备忘录、Safari、word等);
Shelf会显示此app打开的所有窗口,点击可快速切换,还可以直接新建窗口;
2个以上窗口可以上划关闭。
/////
关于iPad分屏操作,你还有哪些疑问呢?
一、分屏
1、快速分屏(适用于iPadOS15系统)
打开某个支持分屏的App,长按顶部“...”向下拉,当APP缩小后,将会默认放入屏幕右侧。
此时iPad界面上方会有“分屏浏览-选取其它App”的提示,此时再点击选择其它支持分屏的App即可。
除了下拉App快速分屏外,还支持按键选择。
点开顶部“...”,即可任意选择屏幕的显示显示,全屏、靠右分屏或靠左分屏。
Tips:
顶部下滑可以选择别的软件分屏;
拖动中间小竖条可以调整窗口大小或整屏;
拖动顶部可以交换左右位置。
2、常用分屏(适用于所有iPadOS系统)
打开某个支持分屏的App,底部上滑出dock栏,再长按拖动其它App至屏幕左边或右边,当原有APP屏幕移动,拖动的APP显示出黑框,松开App即可。
Tips:
上划是慢慢划,出现黑框后松手;
拖动中间小竖条可以调整窗口大小或整屏。
3、多任务中分屏
我们知道打开了多个App后,从iPad底部上滑即可显示多任务窗口,这种显示模式下也是可以进行分屏操作的。
长按某个任务窗口至浮起,拖入另一个任务窗口,松开即完成了在做任务屏中的操作。
Tips:
长按浮动可以左右拖动调整位置;
选择任意窗口上划可以关闭单个App。
4、悬浮变分屏
悬浮模式下,长按悬浮App顶部“...”向下拉,当两个APP缩小后,向左或向右拖动到边缘,将会开启分屏模式。
或者点击悬浮App顶部“...”,选择分屏模式。
上面就是小编今天给大家介绍的关于(iPad分屏教程)的全部内容,希望可以帮助到你,想了解更多关于数码知识的问题,欢迎关注我们,并收藏,转发,分享。
94%的朋友还想知道的:
(503)个朋友认为回复得到帮助。
部分文章信息来源于以及网友投稿,转载请说明出处。
本文标题:ipad怎么左右两个屏(iPad分屏教程):http://sjzlt.cn/shuma/88051.html