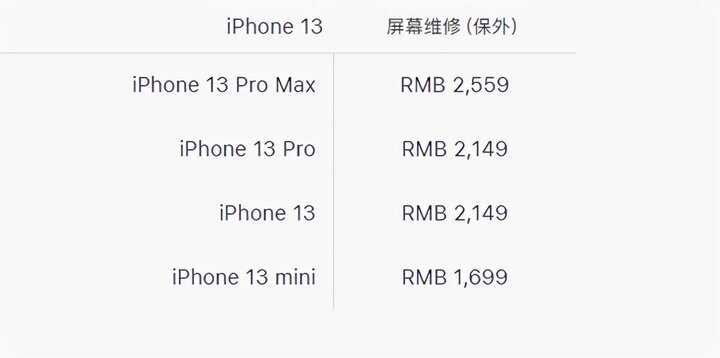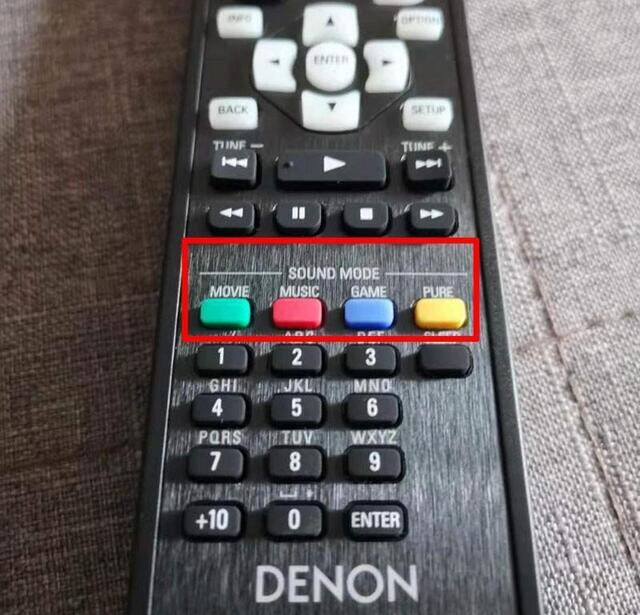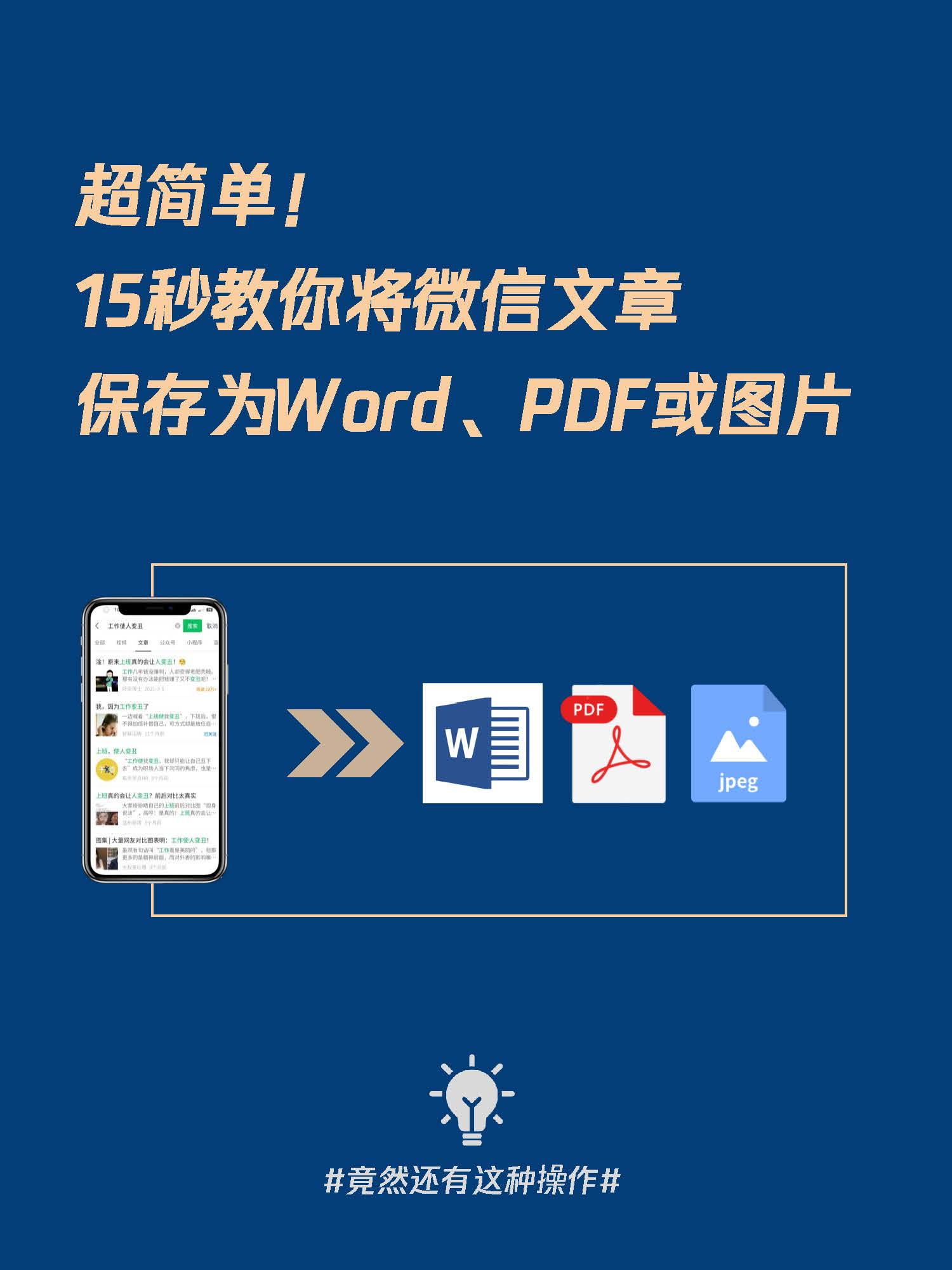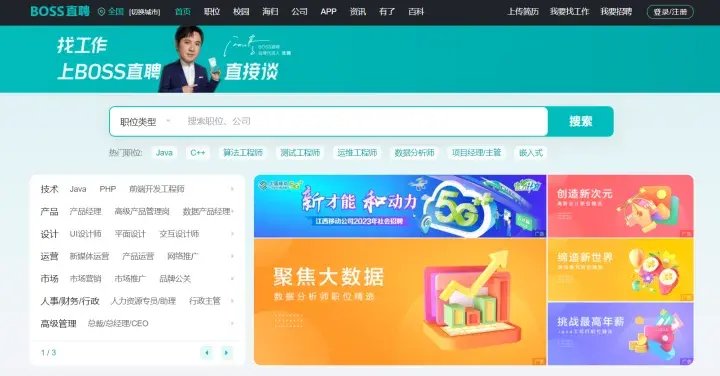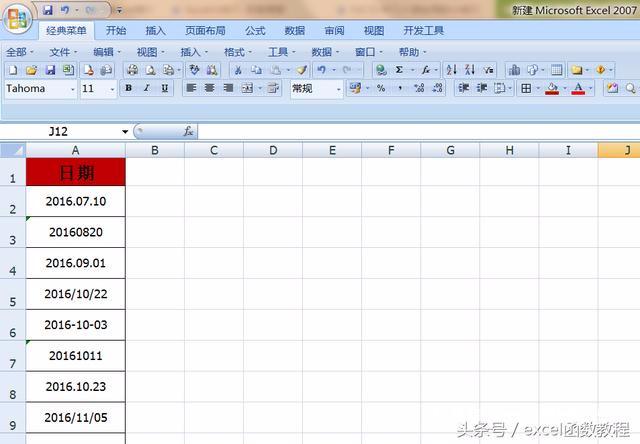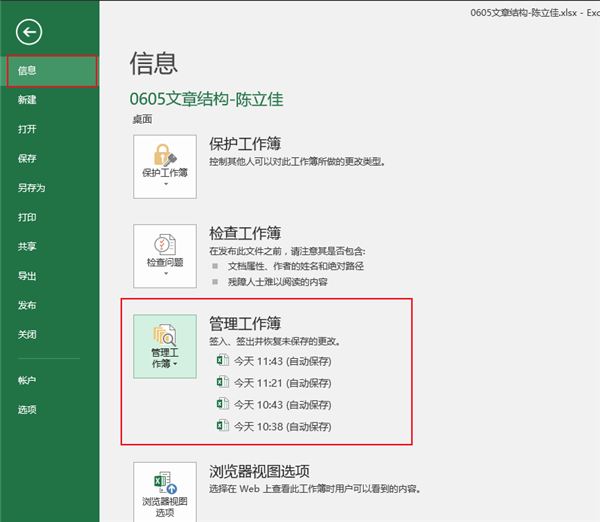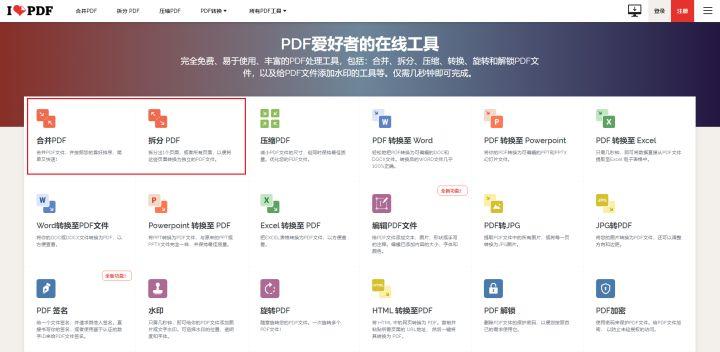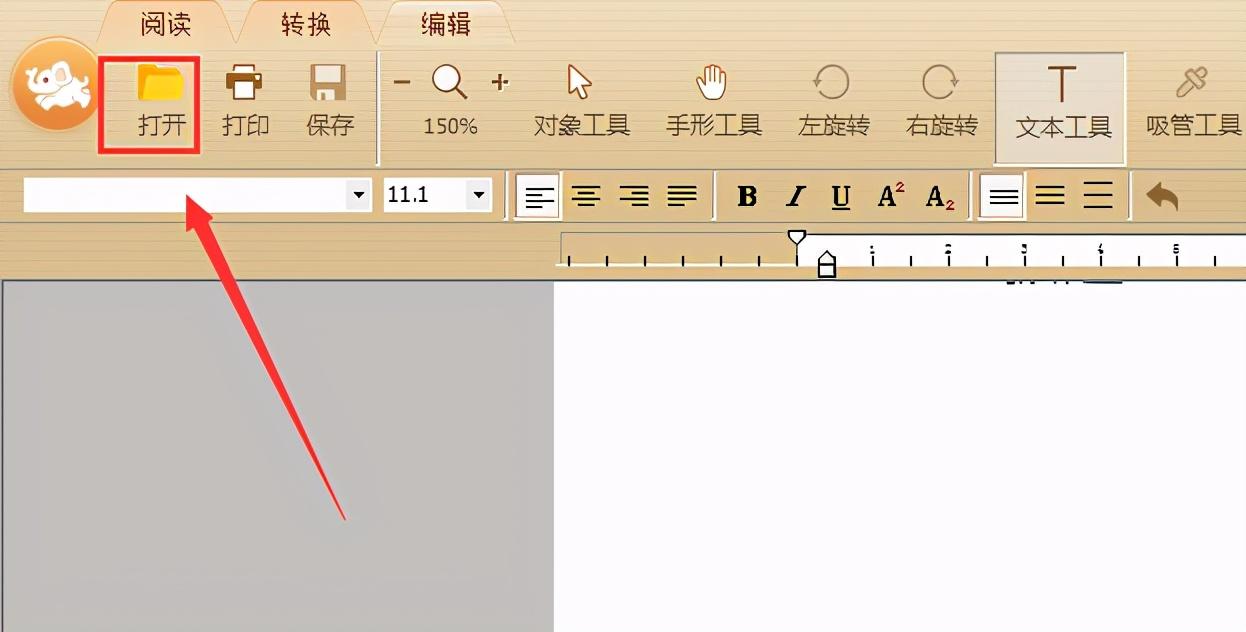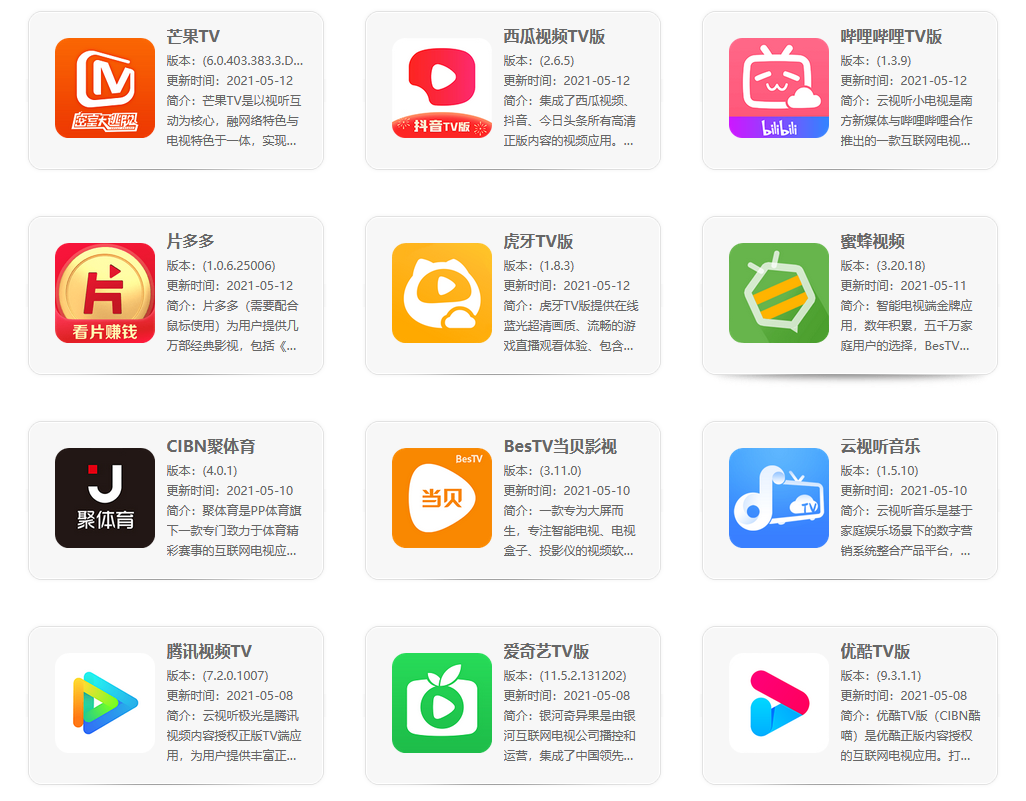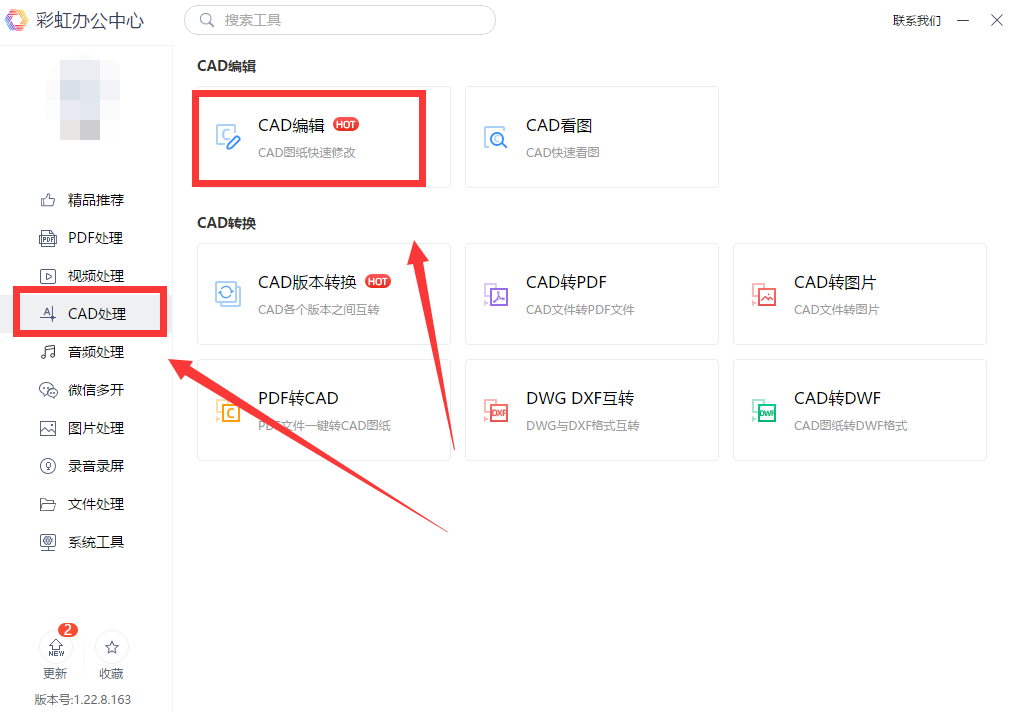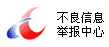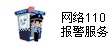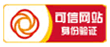安卓手机桌面美化app(安卓桌面美化)

孙瑶优秀作者
原创内容 来源:小居数码网 时间:2024-07-27 18:44:01 阅读() 收藏:45 分享:54 爆
导读:您正在阅读的是关于【数码知识】的问题,本文由科普作家协会,生活小能手,著名生活达人等整理监督编写。本文有1647个文字,大小约为8KB,预计阅读时间5分钟。
如果你一直是微软旗下产品的拥趸,你大概率会知道微软自己也有推出过一款名为《微软桌面》(Microsoft Launcher)的 Android app。这款 app 在 Android 玩家心目中一直不温不火,直到最近,《微软桌面》终于迎来较大改动,据说在界面上「更接近 Windows 11」。
安卓桌面美化

更新后的《微软桌面》到底和其他 Android 桌面 app 有什么区别呢?APPSO 今天就来带你来看看。
任何 Android 手机都能用
虽然各大厂商在操作系统层面都有不同程度的定制,但作为 Android 系统的「老传统」,更换桌面(launcher,又称「启动器」)的功能可以称作是「刻在 Android DNA 之中」。《微软桌面》自然也不例外:无论是何种 Android 手机,几乎都可以通过简单的几个步骤来完成桌面 app 的更改。
安装并从现有的桌面启动《微软桌面》app 之后,《微软桌面》会引导你进行一些简单的初始化设置。这些设置包括:
进入桌面之后,《微软桌面》就会询问你是否将它设为默认桌面。确认后,Android 会弹出「选择主屏幕应用」的弹出框。在弹出框中选择《微软桌面》,再点击「始终」就可以啦,之后从 app 返回桌面,手机默认都会回到《微软桌面》。
当然,偶尔也会碰到一些不太听话的手机,这时候你可能就需要手动将《微软桌面》设置为桌面 app。(不同手机,设置方法可能有所差异,请根据实际情况进行调整。)
设好之后,尝试回到桌面,就可以发现返回的就是《微软桌面》啦。
微软服务大杂烩
乍一看,《微软桌面》与其他 Android 系统上的桌面(启动器)app 差异不大:底部有一个 Dock 栏、上方可以自由排布的空间,以及经典的 app 抽屉——熟悉 Android 系统的朋友们,应该会对这样的模式非常熟悉。
当然,《微软桌面》希望比拼的也并非是交互上的提升,而是与微软服务的整合能力,以及为用户带来效率提升。初次启动《微软桌面》,它就会要求你使用微软帐户登录,然后在「负一屏」中为你整合来自微软旗下各个服务的信息,以及来自互联网的资讯。这个功能就与 Windows 11 中的新「小组件」功能非常相似。
▲ 可以在「负一屏」中查看个人事项和互联网资讯.
在「负一屏」中的个性化服务信息包括日历、Microsoft To Do、OneDrive 文档等等,也可以新增自定义小组件。这些信息小组件也可以被固定在桌面的其他页面中,但是就只能作为独立的页面展示出来,这一点就显得没有 Android 传统的小组件功能那么灵活。
当然,来自必应的「老传统」——每日壁纸,当然是没有缺席的。默认情况下,《微软桌面》会在首屏给你一个「壁纸」图标,点一下就能切换一张来自必应的风景照片。如果你本来就很喜欢在电脑上用必应每日壁纸,想必《微软桌面》这个小功能一定深得你心。
▲ 点击 Dock 栏右上方的「b」按钮就能查看壁纸的详细信息.
以及,微软还在《微软桌面》中默认设置了一个文件夹,其中直接了当地给自己旗下的 app「带货」(提供下载链接),点击之后直接跳转到 Google Play 商店页面。微软,不愧是你!
细节见真章
前身是 Arrow Launcher 的《微软桌面》继承了前辈的许多细节功能,不仅如此,《微软桌面》还继续发扬光大,为用户添加一些更实用的小功能。
例如,针对横屏使用场景特别优化的横屏模式。这个在其官网作为卖点的功能,在一些特别的情况下会改善使用体验:比如在横着手机看视频、玩游戏的同时,想切换 app;抑或是使用一些手机提供的桌面模式等等。在这些场景下,相信微软桌面的横屏模式会带来不错的体验。
再比如,从 Dock 栏向上拖动,即可唤出 Dock 栏的第二甚至是第三层。你既可以将普通的 app 丢进去,也可以利用 Android 内置通讯录 app,将联系人快捷方式放在 Dock 里。这对于一些手掌没有那么大的人、或是不满足于 Dock 只能固定 5 个图标的「快捷方式狂魔」而言,可以扩展的 Dock 栏就显得非常实用。
当然,包括 app 快捷方式(按住图标出现的小菜单)和通知角标等功能在内,原生 Android 桌面拥有的其他诸多功能在《微软桌面》里也存在。不仅如此,在《微软桌面》里还有更多这样的贴心小设置,能够为你提供不小的帮助。试着多用用《微软桌面》,也许能发现许多能提升使用效率和幸福感的小功能。
「够用」的个性化设置
作为一个针对效率的 Android 桌面 app,《微软桌面》的个性化设置就显然没有其他的桌面 app 那么丰富。
不过,这并不代表《微软桌面》的个性化设置极少;相反,它的基础个性化功能反而是一个不落:从 Dock(快捷栏)到应用抽屉,以及手势交互和图标包替换等功能,微软桌面都有提供。
比较特别的是「允许子网格」选项。开启这个选项,放在《微软桌面》上的小组件就允许「半宽」的存在。配合「边框间距」功能,就对一些设计不太精良而出现类似「4 宽太宽、3 宽太窄」情况的小组件具有良好疗效。
▲ 开启允许子网格,就可以以半个格子的宽度来设定小组件尺寸.
当然,诸如颜色外观、图标包或是网格排布等基本的个性化配置,在《微软桌面》里自然都没有缺席,你依然可以用《微软桌面》来完成丰富的个性化设置。以下是 APPSO 借助一些常用 app 提供的小组件搭配好的桌面。你也可以根据自己的喜好进行进一步加工与处理。
相比于其他更倾向于扩展美化相关功能的桌面 app,《微软桌面》的功能则侧重效率提升和方便使用。如果你更喜欢个性、或是对 Android 启动器有「与常人不太一样」的追求,那么在整个 Android 平台上,还有更多更好的替代选择;不过,如果你是标准的「效率控」、「简洁控」,或是微软旗下产品的重度用户,那么《微软桌面》就很可能是你的不二之选。
整合微软 Office 和其他在线服务的《微软桌面》能够让你无需开启 app 就能获取信息的同时,做到对大部分人而言「够用」甚至有所余裕的个性化设置。光凭这一点,就足够鼓励普通的 Android 用户来尝试这款桌面 app。
上面就是小居数码小编今天给大家介绍的关于(安卓桌面美化)的全部内容,希望可以帮助到你,想了解更多关于数码知识的问题,欢迎关注我们,并收藏,转发,分享。
94%的朋友还想知道的:
- 手机画面投屏到电视上怎么操作(把手机上的画面投屏方法)
- 将手机中的聊天记录彻底隐藏起来的软件(如何将手机中的聊天记录彻底隐藏掉)
- 智能电视第三方桌面推荐(电视桌面软件哪个好用)
- 小智桌面怎么更改截图保存位置(小智桌面截图后保存位置在哪里)
(225)个朋友认为回复得到帮助。
部分文章信息来源于以及网友投稿,转载请说明出处。
本文标题:安卓手机桌面美化app(安卓桌面美化):http://sjzlt.cn/shuma/152091.html
猜你喜欢
- 手机画面投屏到电视上怎么操作(把手机上的画面投屏方法
- 将手机中的聊天记录彻底隐藏起来的软件(如何将手机中的
- 智能电视第三方桌面推荐(电视桌面软件哪个好用)
- 小智桌面怎么更改截图保存位置(小智桌面截图后保存位置
- 如何用手机更改照片尺寸大小(手机照片如何修改尺寸大小
- 手机绑定银行卡怎么操作到微信里(怎么用手机微信绑定银
- 操作步骤图(手机微信如何将好友移出黑名单里)
- 没有广告和推送的手机浏览器(无广告无推荐的手机浏览器
- 手把手教你操作(微信聊天记录怎么备份迁移到另一台手机
- 手机微信聊天记录彻底删除教程(微信聊天记录怎么彻底删
- 这4款安卓浏览器推荐(手机浏览器除了uc还有哪个好用)
- 手机短信不小心删了恢复流程(手机短信不小心删了怎么恢