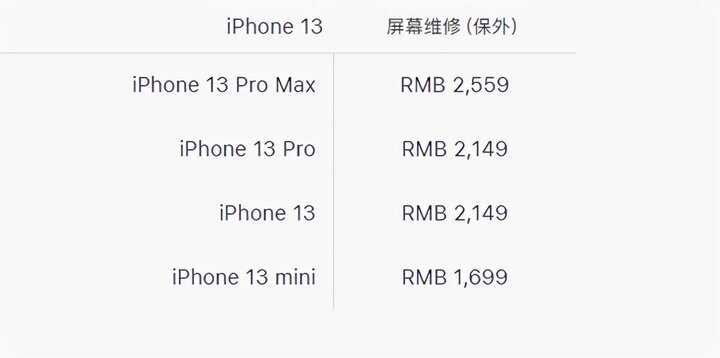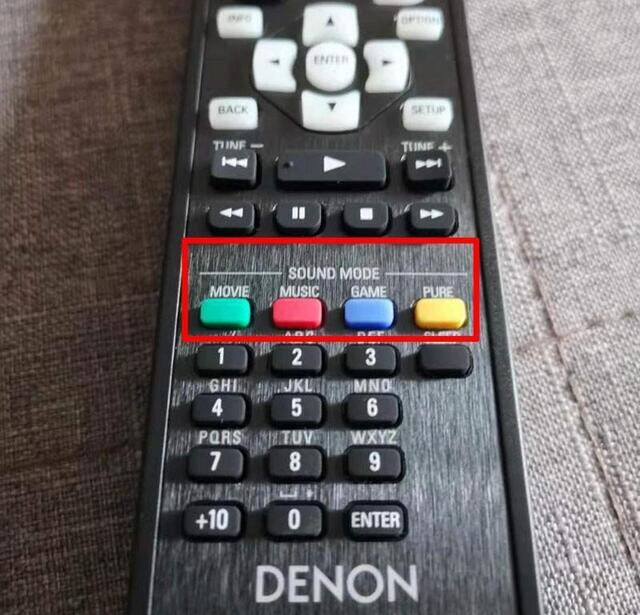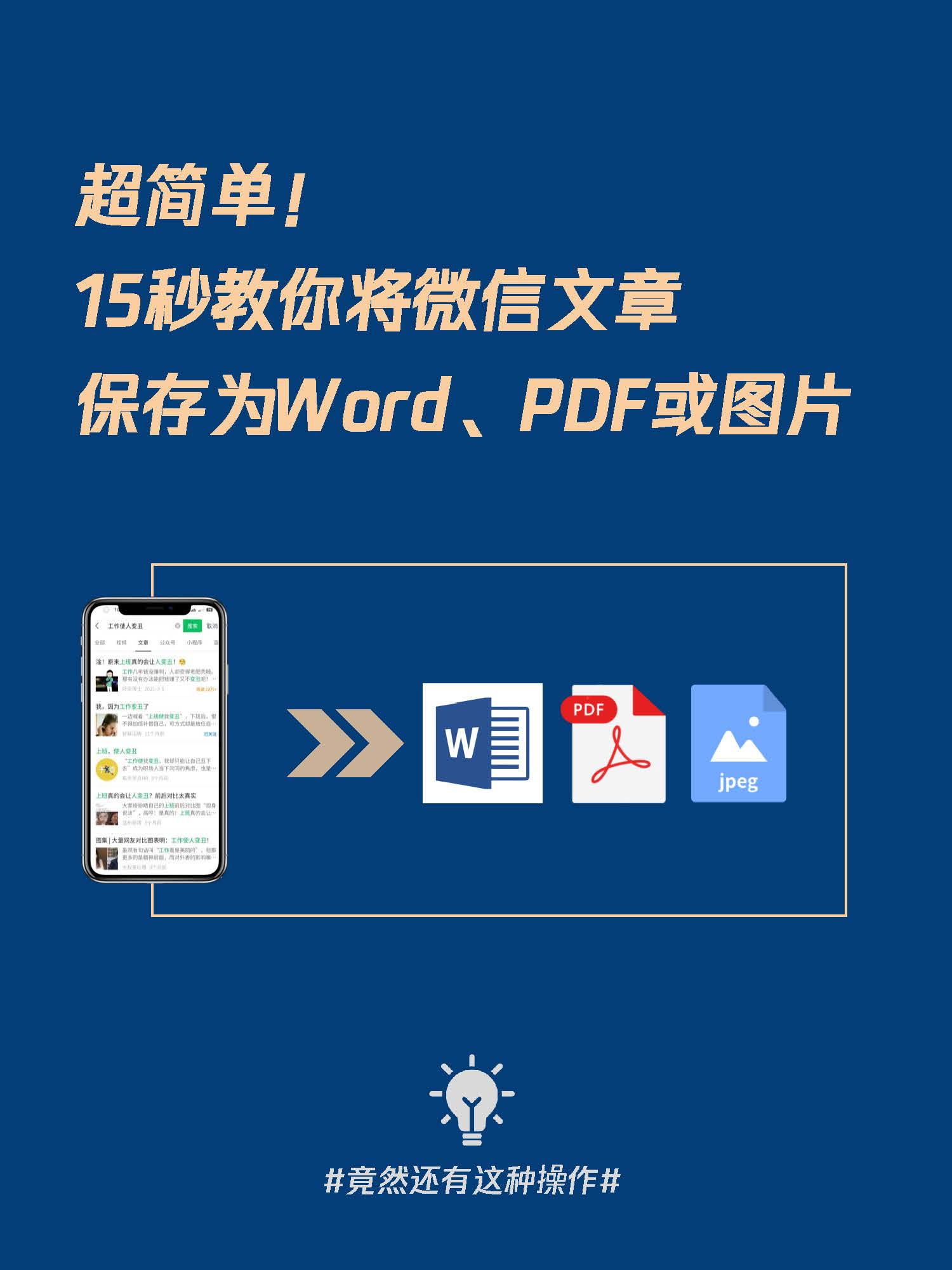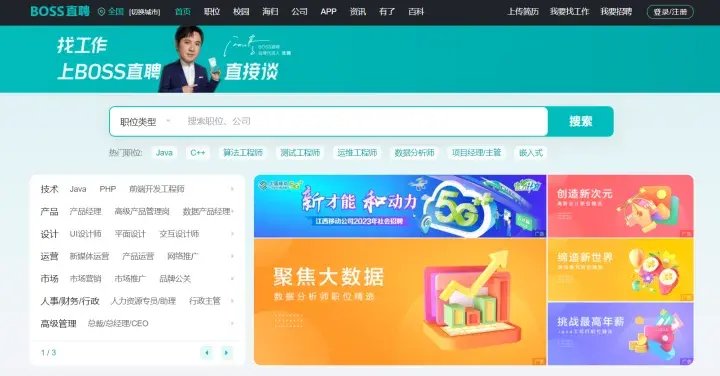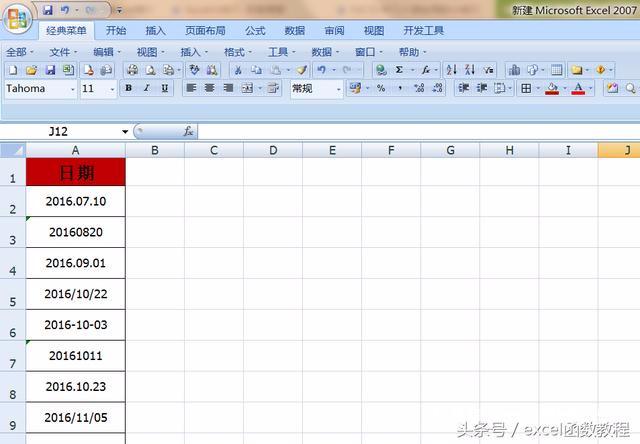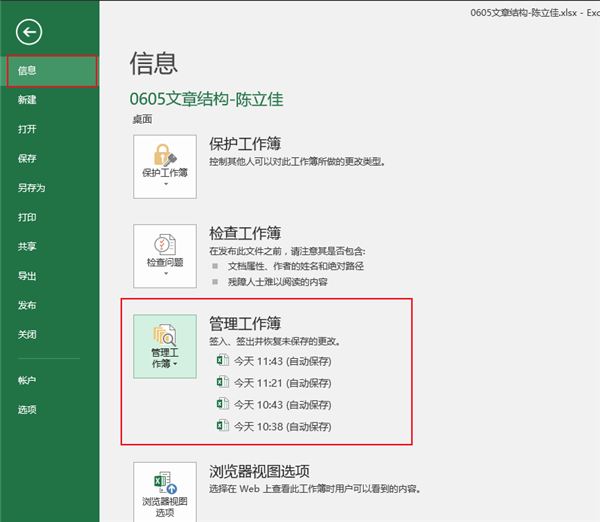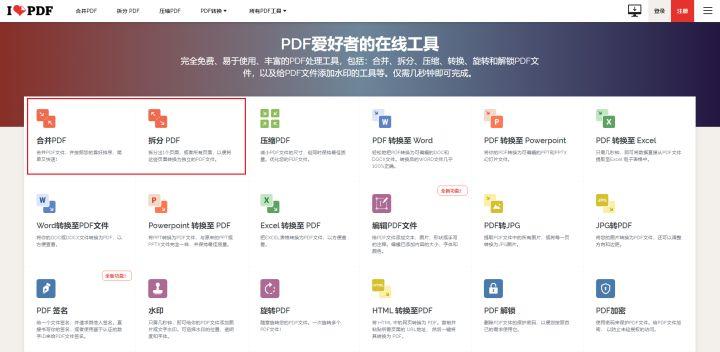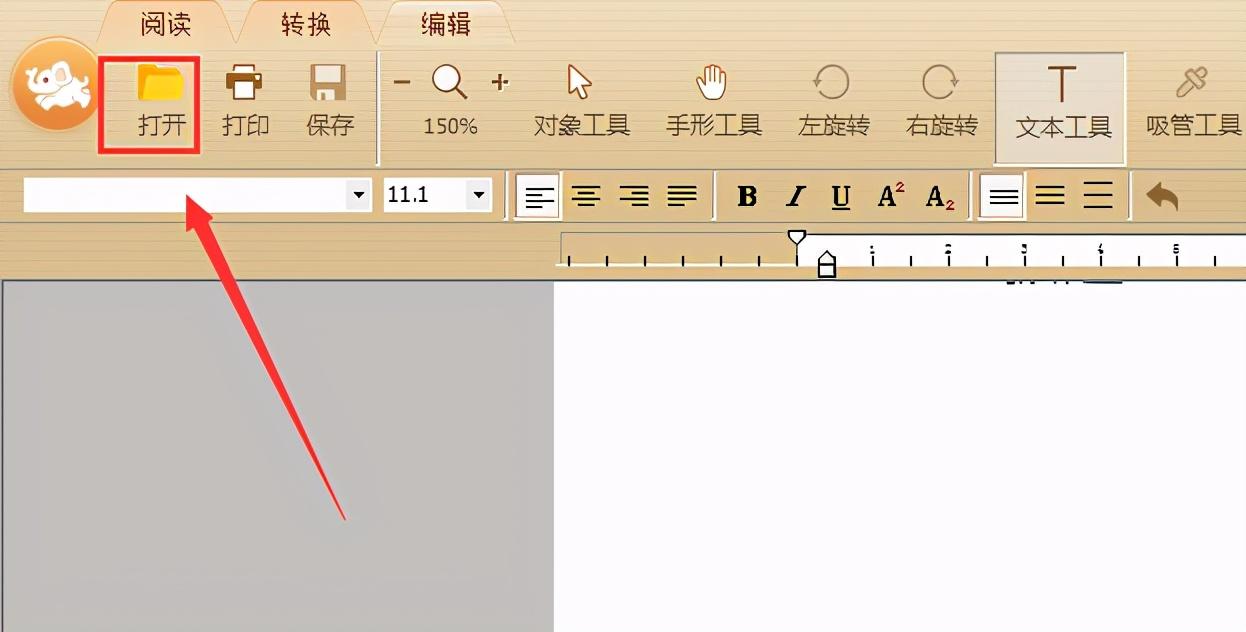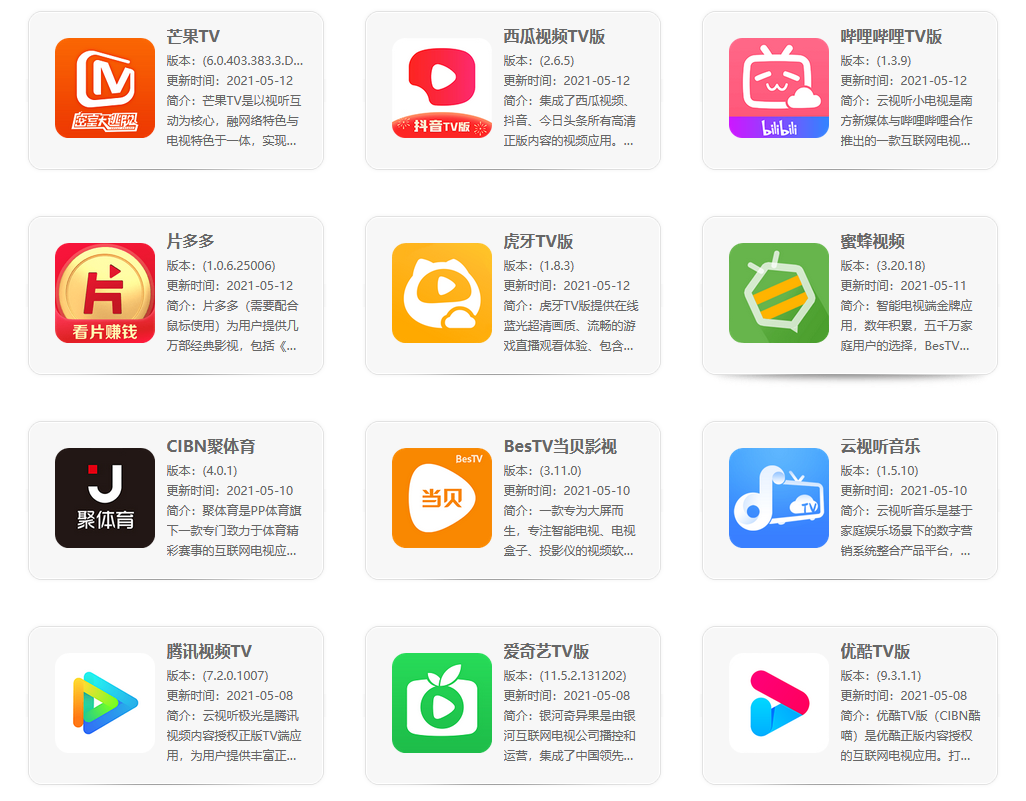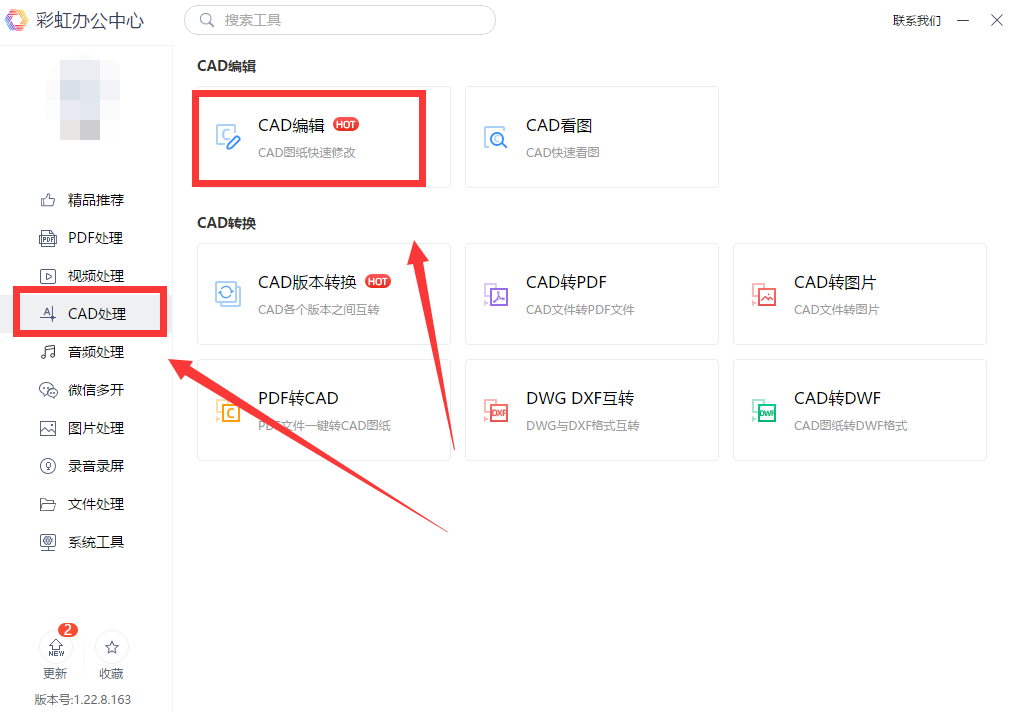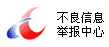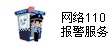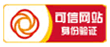原版镜像系统安装详细教程(windows7旗舰版原版iso镜像文件)

周鑫箭优秀作者
原创内容 来源:小居数码网 时间:2024-03-04 22:15:01 阅读() 收藏:59 分享:48 爆
导读:您正在阅读的是关于【数码知识】的问题,本文由科普作家协会,生活小能手,著名生活达人等整理监督编写。本文有438个文字,大小约为2KB,预计阅读时间2分钟。
我们知道,bios启动模式分别有uefi+GPT和legacy+MBR两种模式,legacy+MBR是传统模式,我们老电脑基本都是安装在这个模式下的,如今,大多数新电脑预装系统已经采用了uefi引导方式安装系统,有效提升电脑启动速度,同时gpt分区表支持多个主分区,支持大容量硬盘等优势。对于不少用户还不知道如何使用uefi+gpt模式安装Windows10/7系统,
windows7旗舰版原版iso镜像文件

uefi+gpt安装Win10/7原版镜像系统安装详细教程
所需工具:
1、8G或者以上容量U盘;
2、软碟通(UltraISO)
3、Windows10原版IOS文件系统镜像(百度搜索“MSDN下载”,或者在微信关注“装机之家科技”公众号,需要Win10回复“win10原版镜像下载”,需要Win7回复“win7原版镜像下载”)
一、U盘系统工具制作教程(软碟通)
1、首先我们需要先U盘插入电脑,将下载好的UltraISO软件解压并安装完毕,安装好之后这时桌面上会有“UltraISO”程序,我们鼠标右键点击UltraISO程序,弹出菜单之后选择“以管理员身份运行”,如下图所示:
1、打开软碟通(UltraISO)软件之后,我们点击左上角“文件”选项,点击“打开”,如下图所示。
2、找到您下载好的Windows10或Windows7原版IOS文件系统镜像,点击选择并点击“打开”按钮,如下图所示。
3、再点击“启动”选项,再点击“写入硬盘映像”,如下图所示。
4、硬盘驱动器就是选择的你的U盘,一般都是默认自动选择的,点击“写入”按钮,如下图所示。
上面就是小居数码小编今天给大家介绍的关于(windows7旗舰版原版iso镜像文件)的全部内容,希望可以帮助到你,想了解更多关于数码知识的问题,欢迎关注我们,并收藏,转发,分享。
94%的朋友还想知道的:
- 在笔记本上安装office标准版方法步骤(原版office怎么安装)
- 硬盘镜像制作工具(硬盘镜像软件有哪些)
- 教你手把手操作图文(PSCS6简体中文原版激活教程)
- 阿里云云服务器镜像(阿里云网站服务器镜像取证方法)
(363)个朋友认为回复得到帮助。
部分文章信息来源于以及网友投稿,转载请说明出处。
本文标题:原版镜像系统安装详细教程(windows7旗舰版原版iso镜像文件):http://sjzlt.cn/shuma/121178.html
猜你喜欢
- 在笔记本上安装office标准版方法步骤(原版office怎么安装)
- 硬盘镜像制作工具(硬盘镜像软件有哪些)
- 教你手把手操作图文(PSCS6简体中文原版激活教程)
- 阿里云云服务器镜像(阿里云网站服务器镜像取证方法)
- 屏幕镜像能投屏到ipad吗(ipad怎么镜像投屏到电视)
- docker怎么运行镜像(docker将当前环境打包成镜像)
- 常用docker镜像(docker镜像操作)
- 交换机端口镜像怎么做(交换机可以跨交换机做端口镜像吗
- 虚拟机导入iso镜像文件的方法(虚拟机iso镜像文件在哪里找
- 手动运行ghost安装iso镜像(iso格式怎么安装)
- 安卓正确打开iso文件的办法(安卓打开iso镜像文件在哪)
- 做镜像系统到u盘的技巧(教你制作u盘启动盘的步骤)