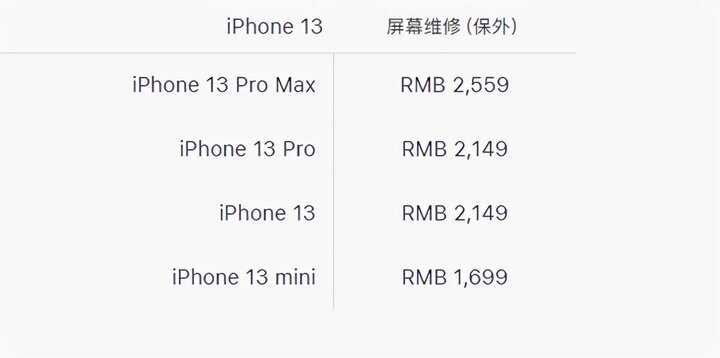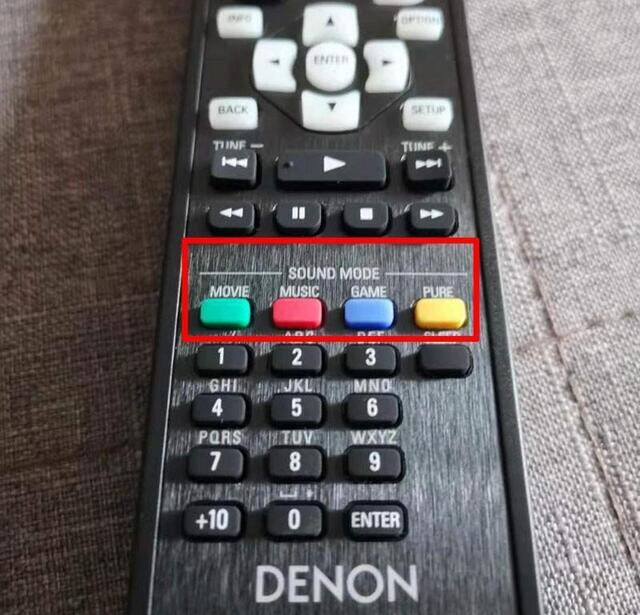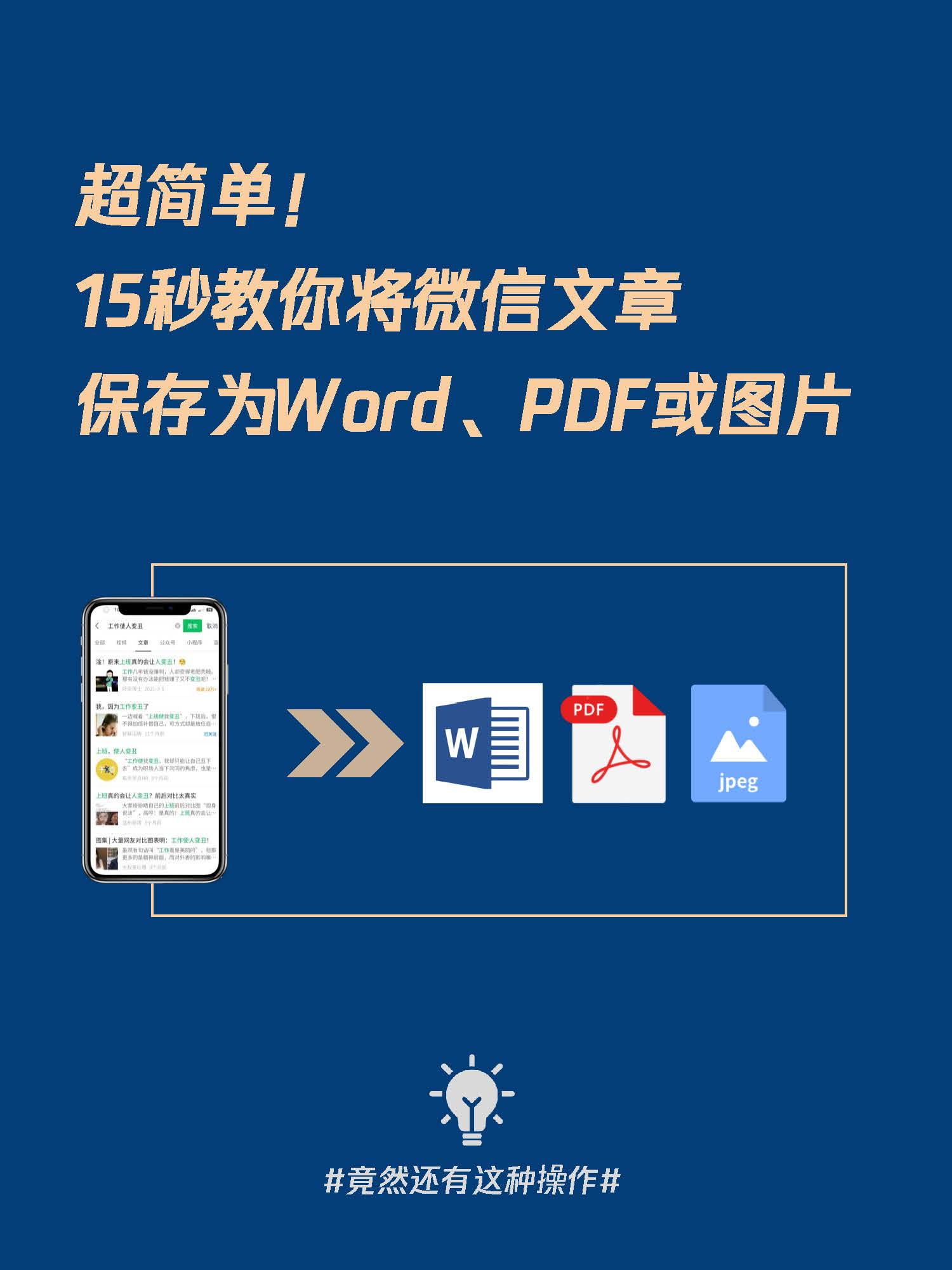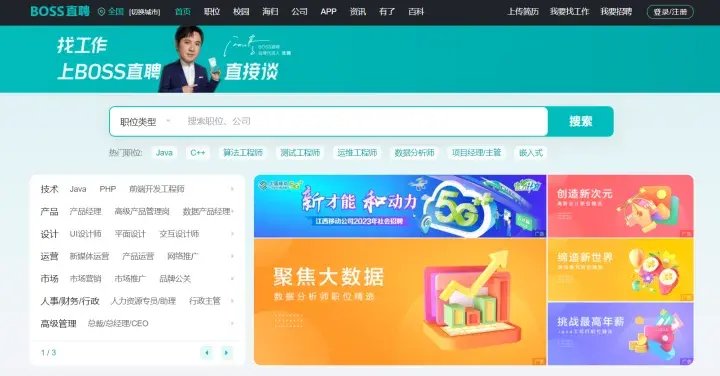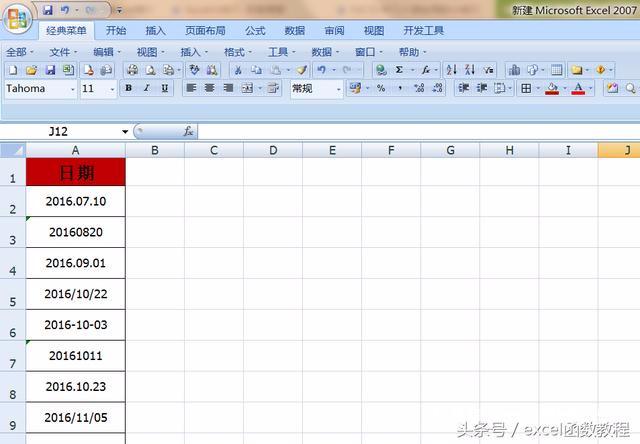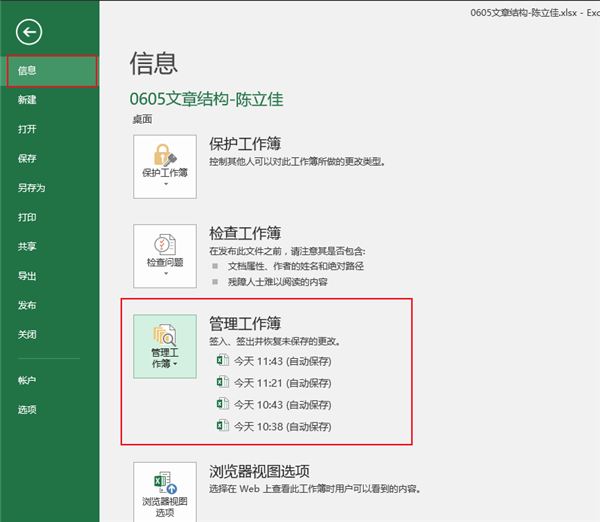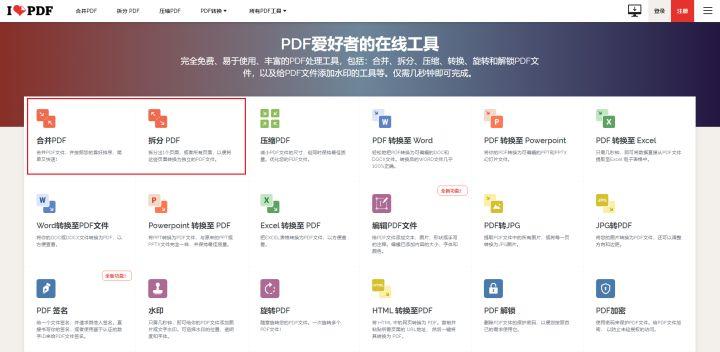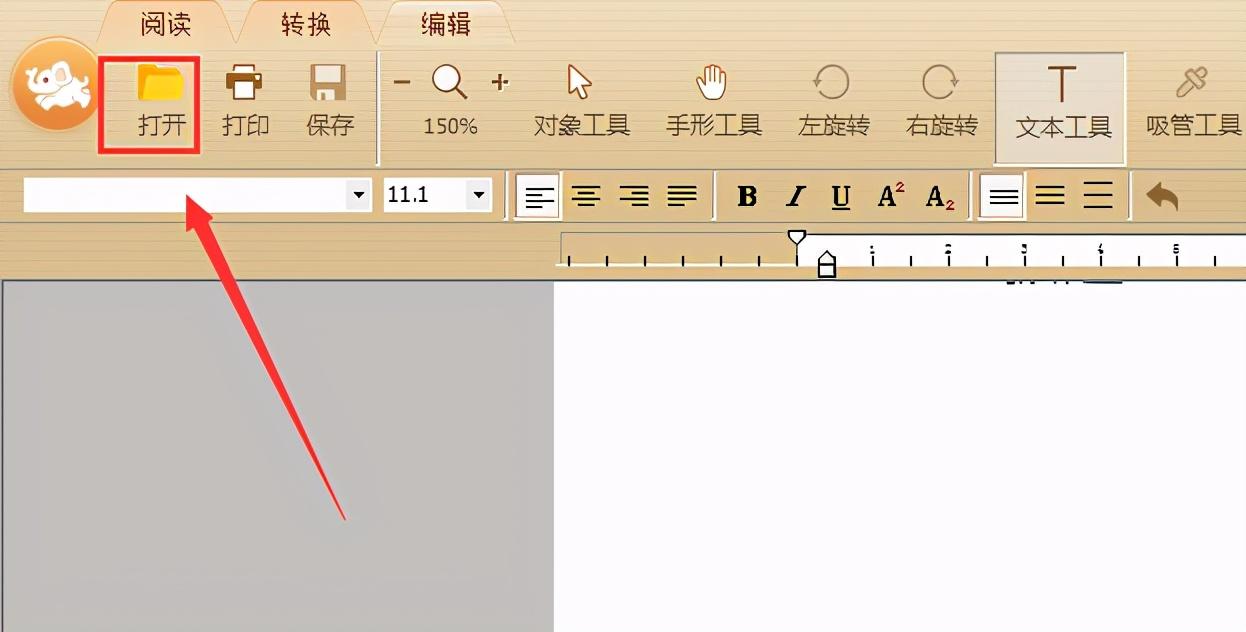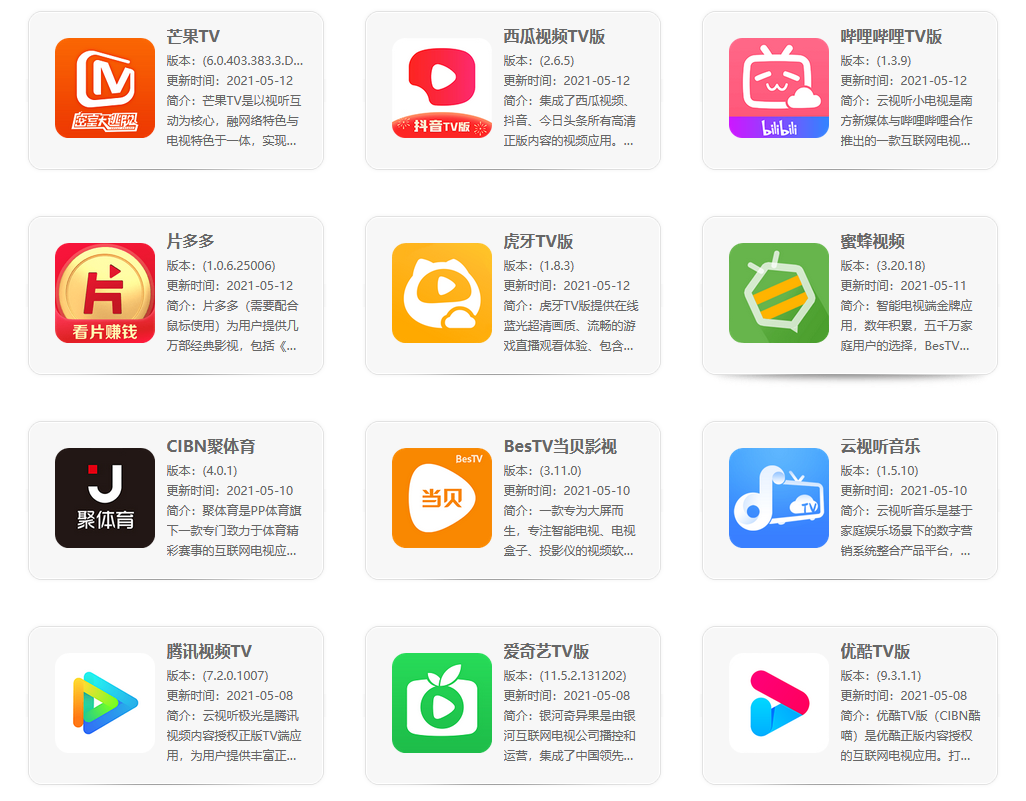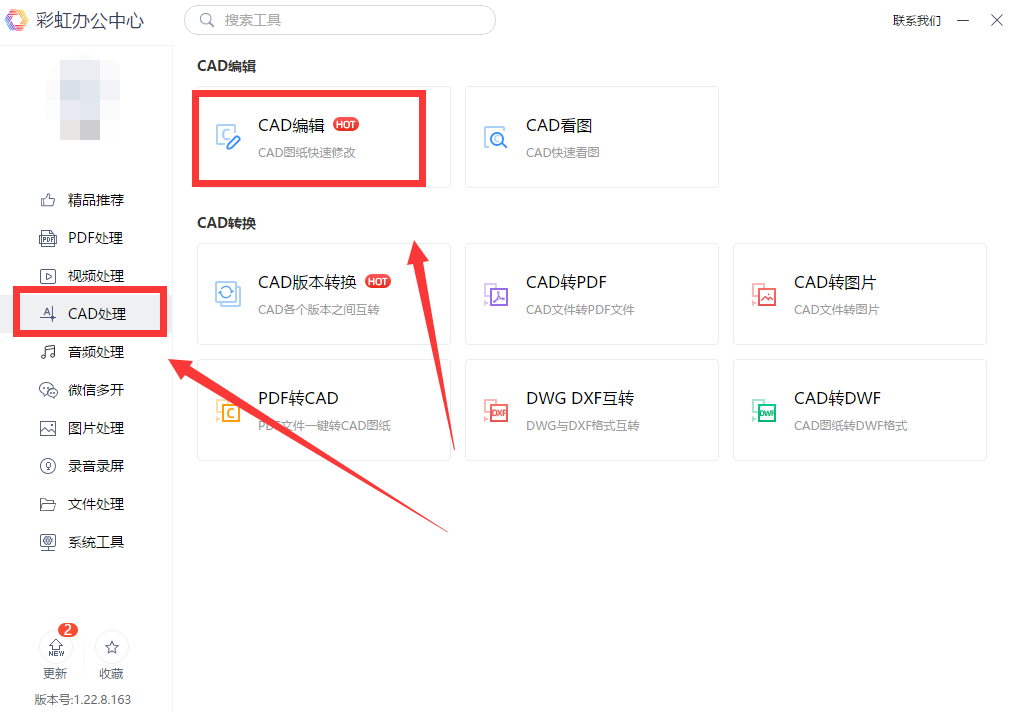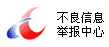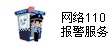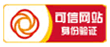台式机加装第二块固态硬盘的教学(台式加装固态硬盘教程不重装)

孙健豪优秀作者
原创内容 来源:小居数码网 时间:2024-03-04 15:36:01 阅读() 收藏:41 分享:51 爆
导读:您正在阅读的是关于【数码知识】的问题,本文由科普作家协会,生活小能手,著名生活达人等整理监督编写。本文有560个文字,大小约为3KB,预计阅读时间2分钟。
电脑技术更新换代,网友们都希望自己的电脑能够升级提高运行速度和开机速度,要达到提高开机速度,效果最为明显的就是直接将旧电脑的机械硬盘替换成固态硬盘,但是更换固态硬盘需要重新进行系统安装,然后拷贝旧电脑的数据并重新安装旧电脑的应用软件,非常麻烦且费时费力,影响工作效率。上述方法以外,我们可以通过GHOST技术将硬盘数据克隆到新的固态硬盘,我们将克隆数据的固态硬盘安装在计算机,计算机状态和更换硬盘前处于一样的状态,直接就可以使用,省时省力,大大提高效率。除了GHOST技术以外,有没有一种专业性低且方便普通网友自己简单操作就能使用的硬盘克隆技术呢?当然有,
台式加装固态硬盘教程不重装

选择购买适合自己电脑的固态硬盘(建议购买固态硬盘的容量大于旧机械硬盘的容量),一般旧电脑可能不支持M.2 NVME 或M.2 NGFF接口,那么建议直接选择SATA3.0接口的固态硬盘安装在主机。下面图片方式安装SATA接口的硬盘到电脑主机并连接到主板。
安装固态硬盘
电脑开机,磁盘管理员可以识别到新安装的硬盘。
磁盘管理识别新硬盘
电脑上网,下载安装傲梅备份软件并双击安装软件,打开软件:
傲梅备份软件主界面
选择左侧菜单克隆选项,进入克隆页面。选择磁盘管理系统识别到的新硬盘作为目标硬盘,点击下一步。
克隆界面选择克隆目标硬盘
由于我们采用的是全新的固态硬盘,没有任何分区数据,我们可以直接忽略提示,进行克隆即可。
准备就绪开始克隆界面
软件提示克隆完毕,我们可以在计算机资源管理器里面看到克隆完成的新硬盘里面有数据,然后关闭计算机。将计算机中的机械硬盘拆除并替换安装上新克隆完成的固态硬盘。重新打开计算机即可正常进入系统桌面。
windows桌面
如果开机不能进入系统,您可以尝试开机过程按del按键进入BIOS设置页面。需要进入 BIOS/UEFI 设置并确保新更换的磁盘是第1个可引导设备。
上面就是小居数码小编今天给大家介绍的关于(台式加装固态硬盘教程不重装)的全部内容,希望可以帮助到你,想了解更多关于数码知识的问题,欢迎关注我们,并收藏,转发,分享。
94%的朋友还想知道的:
- ps字体怎么批量安装(ps怎么加装字体)
- 机械/固态硬盘检测工具2022推荐(机械/固态硬盘检测工具)
- 西部数据固态硬盘加密(西部数据加密硬盘安全吗)
- 为什么要选择移动固态硬盘(pssd)进行存储?(固态移动硬盘pssd和ssd)
(418)个朋友认为回复得到帮助。
部分文章信息来源于以及网友投稿,转载请说明出处。
本文标题:台式机加装第二块固态硬盘的教学(台式加装固态硬盘教程不重装):http://sjzlt.cn/shuma/121053.html
猜你喜欢
- ps字体怎么批量安装(ps怎么加装字体)
- 机械/固态硬盘检测工具2022推荐(机械/固态硬盘检测工具)
- 西部数据固态硬盘加密(西部数据加密硬盘安全吗)
- 为什么要选择移动固态硬盘(pssd)进行存储?(固态移动硬盘
- 用什么软件检测固态硬盘(nvme固态硬盘测试软件)
- 固态硬盘测试工具哪个好(固态硬盘测试用什么软件)
- 加装有何作用?(电热水器前面加漏电保护器可行吗)
- 品牌固态硬盘推荐(固态硬盘哪个品牌好)
- 加装有何作用?(装倒车影像为什么要加装继电器)
- 电动三轮车为什么不能加装电池(电动三轮车可以加电池吗
- 风扇暖气片的原理(暖气片上加装小风扇能提高温度吗)
- 内存条和固态硬盘区别(内存条哪个牌子好?)