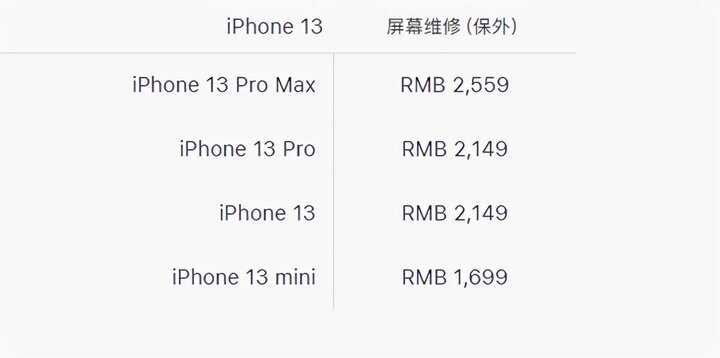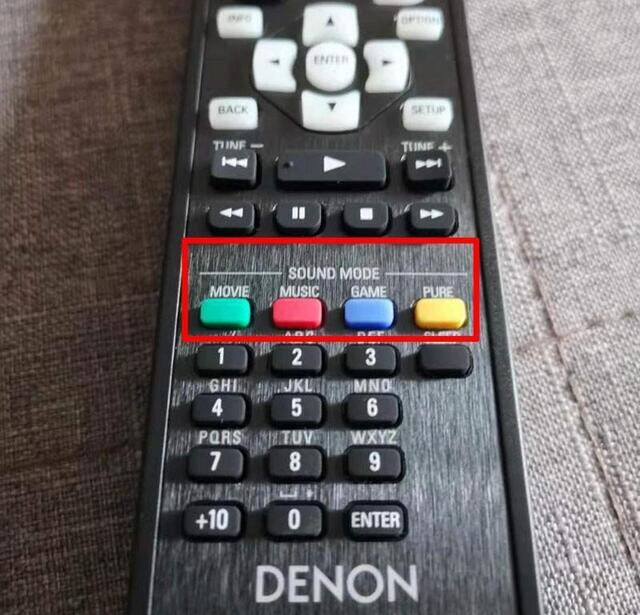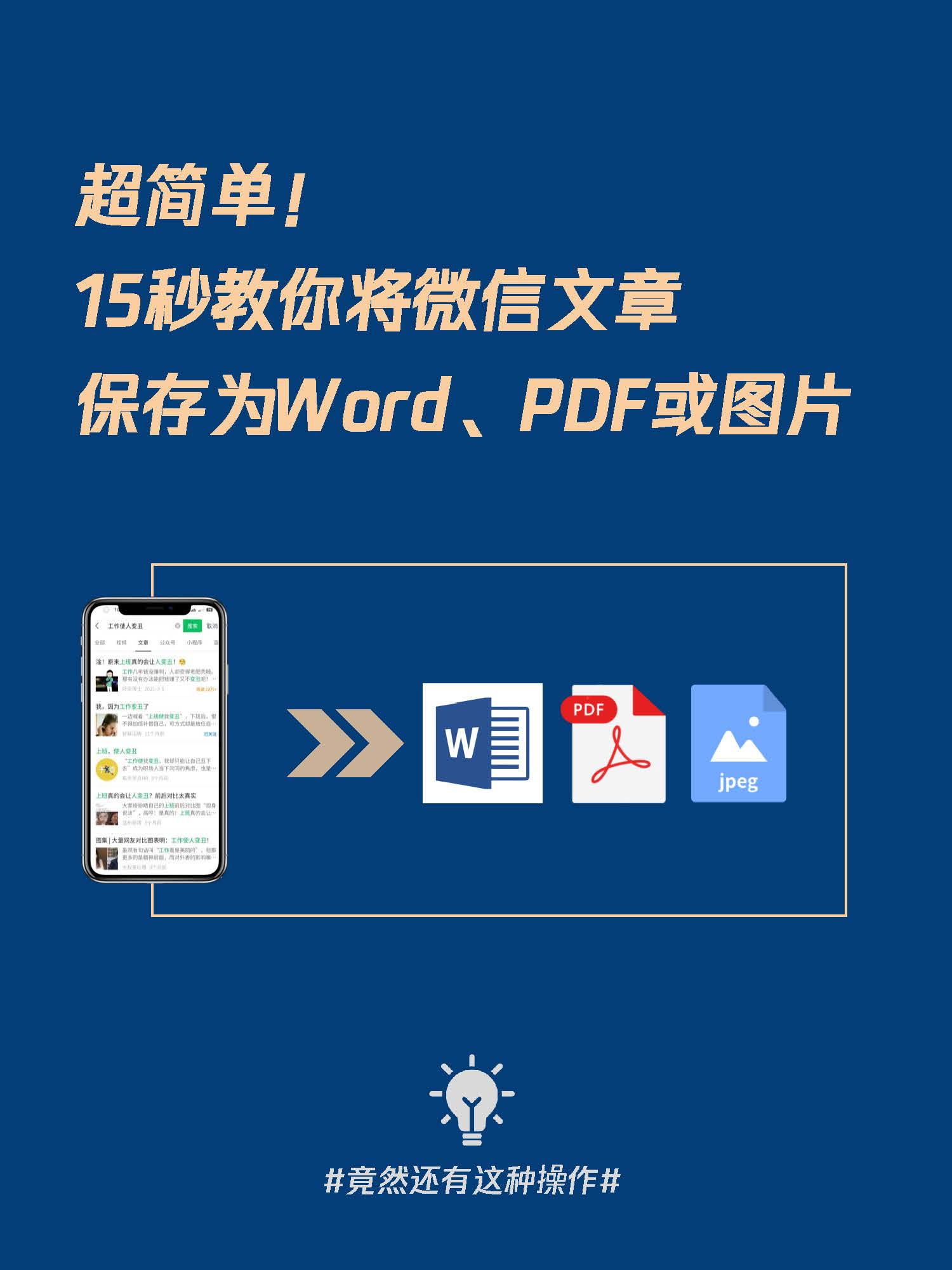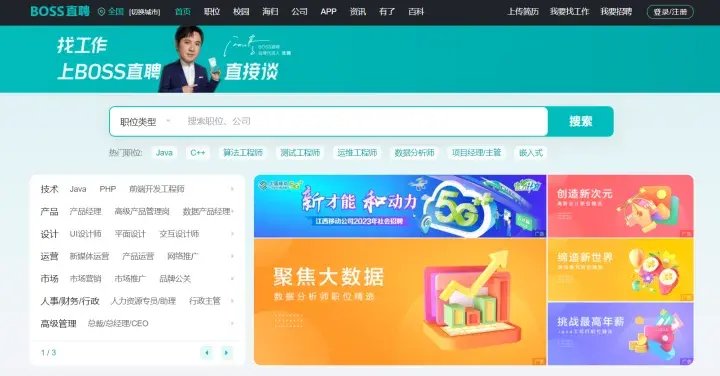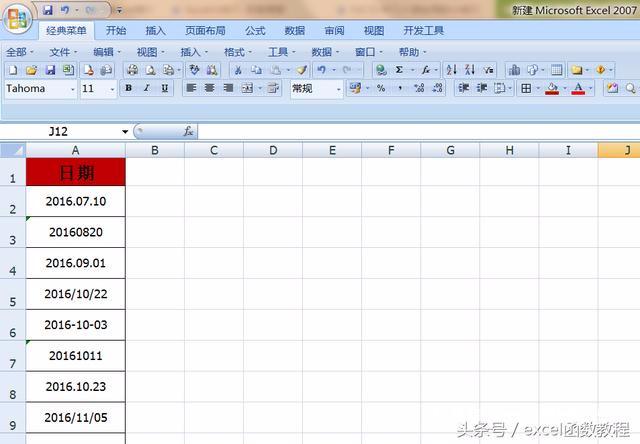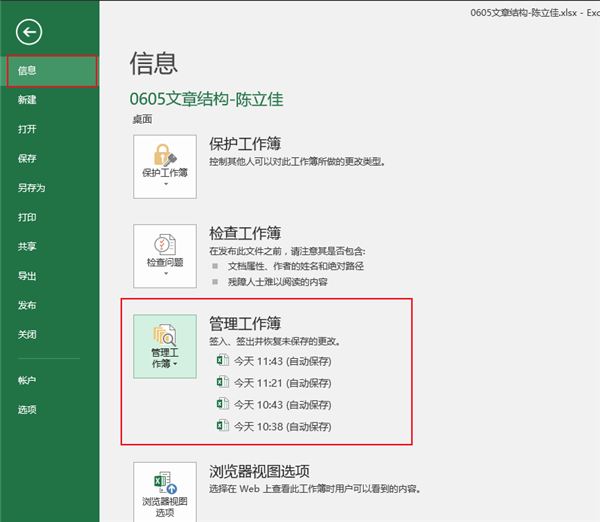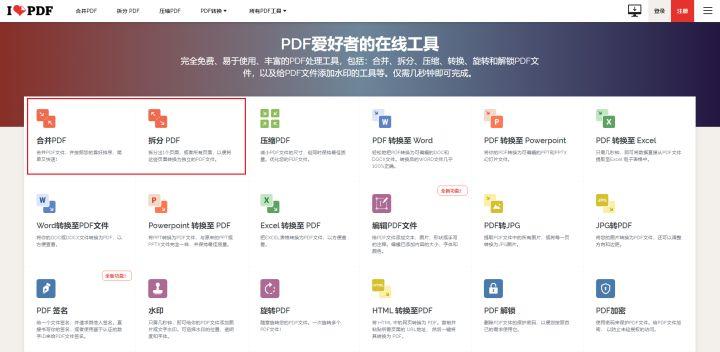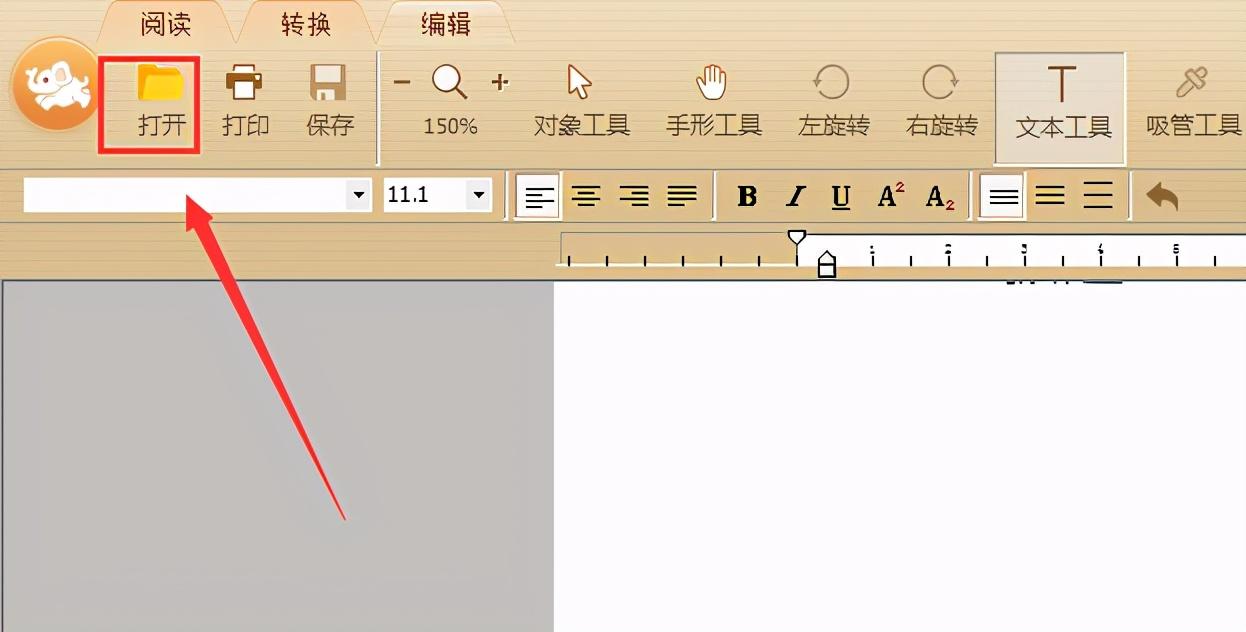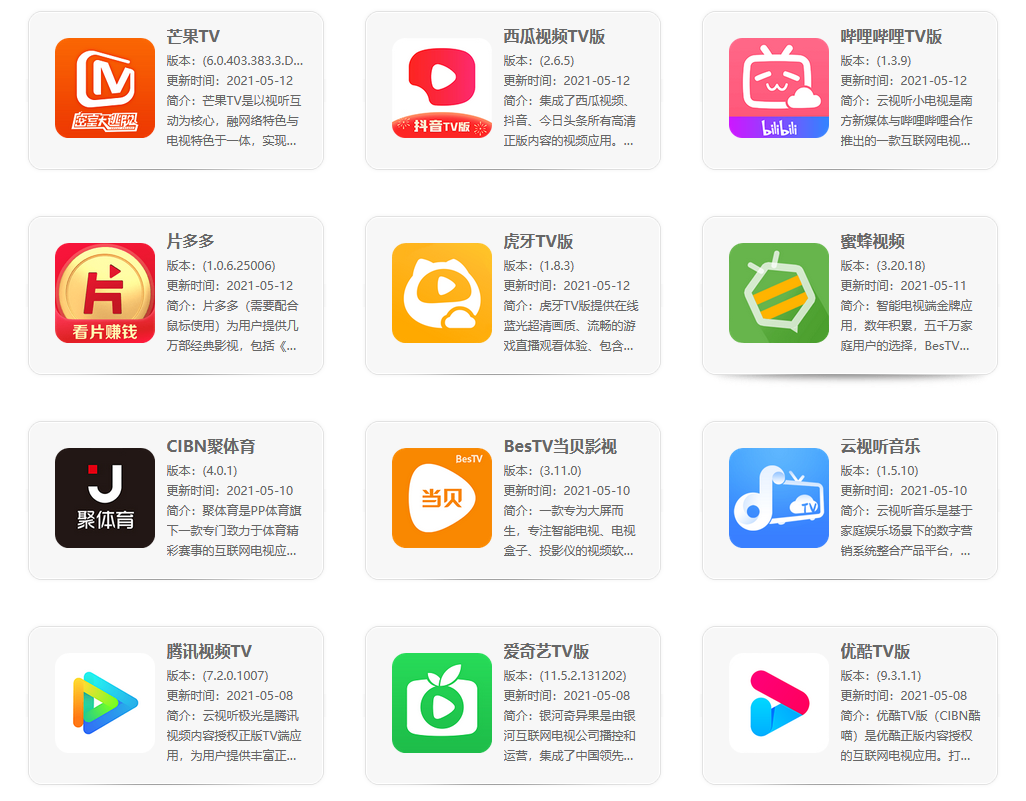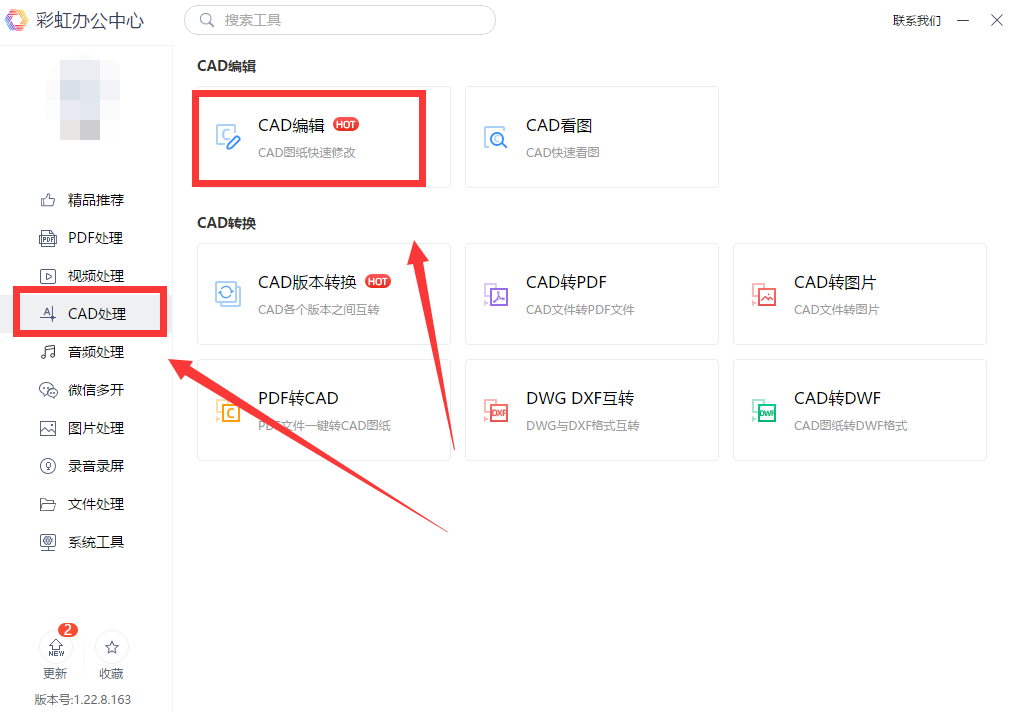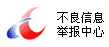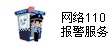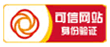笔记本连接显示器设置方法(扩展屏幕快捷键怎么设置)

丁风荣优秀作者
原创内容 来源:小居数码网 时间:2024-02-01 15:27:01 阅读() 收藏:21 分享:65 爆
导读:您正在阅读的是关于【数码知识】的问题,本文由科普作家协会,生活小能手,著名生活达人等整理监督编写。本文有2174个文字,大小约为10KB,预计阅读时间6分钟。
笔记本由于轻巧方便而受到越来越多人特别是商务人士的喜爱,然而,这也正是另外一些人不选购的原因——屏幕太小。于是,许多人另外买来一个显示器来弥补这一不足,来满足自己日常工作的视野范围,这其中只需要进行一个简单的笔记本连接显示器的设置。笔记本连接显示器怎么设置?
扩展屏幕快捷键怎么设置

笔记本连接显示器怎么设置:
笔记本连接显示器的设置其实很简单,只有有一根数据线即可。利用笔记本上的VGA接口,就可以实现笔记本外接显示器。只需要将显示器的数据线蓝接在笔记本的VGA接口上,通过键盘的快捷键Fn+F3来设置外接显示器的属性。分别有四种:只计算机、复制、扩展、投影仪。
1、“只计算机”就是只通过本本的屏幕显示,也就是默认选项。
2、“复制”就是笔记本屏幕和外接显示器显示的东西一模一样,但由于两个屏幕分辨率不同,所以会造成一个完全显示一个只能显示局部。这个时候需要将分辨率设置成为外接显示的分辨率。
3、“扩展”就是充分利用外接显示器让笔记本屏幕和外接显示器屏幕两个共同使用,在使用时两个屏幕都不会受到影响,用户可以从外接显示器屏幕里的软件拖动到笔记本屏幕,以方便在工作中的需要。
4、"投影"就是指外接显示器后直接选择外接的显示器来工作,此时笔记本上的屏幕会关闭。
笔记本连接显示器中的常见问题:
问题1——笔记本连接显示器
如果笔记本安装的是XP系统,外接显示器后,很多用户就发现液晶显示器上或者没有显示,或者只有一个桌面背景,别的啥都没有。原因是这样的:
通过笔记本电脑外接液晶显示器通常分为三种模式:
1、只在显示器上显示画面;【单一模式】
2、笔记本电脑或显示器屏幕作为扩展屏【两者显示的内容不一样,互不相关,也叫扩展模式】;
3、笔记本电脑屏幕和显示器屏幕显示相同的内容【复制模式】
因为很多网友在安装WindowsXP后,并没有安装显卡的相关驱动程序【注意:不是驱动,是驱动程序,一般以托盘的形式在电脑右下角显示】。
如果只使用系统自带的显卡驱动程序,那么想要调出上面任何一种模式都是不可能的,你多只能在液晶显示器上看到一个空白的桌面背景。那怎么办呢?——你只能安装新的显卡的驱动程序!在网上下载或者用相应的光盘安装显卡的驱动程序以后,点击电脑右下角的显卡驱动程序托盘,会弹出类似于下面的界面,选择你要的模式。
显卡驱动提供了更为方便的设置。建议你下载并安装“JUJUMAO驱动魔法师”这一款软件,它会自动检测你的显卡并为你配置安装合适的显卡驱动程序。如果你在电脑右下角看到了显卡驱动程序的托盘图标,则说明已经安装成功了。
当然,如果你使用的是Vista系统或者Windows7,那么一切不成问题,先进的操作系统提供了完整的调节工具,你不必再安装显卡驱动程序了,即使用户使用系统自带的显卡驱动程序,也能够通过Vista或Windows7自带的外接功能来实现三个外接模式的转换。
这里有一个问题要提醒——在调节扩展模式的时候【比如笔记本电脑上玩游戏,液晶显示器上则播放电影】,就要先打开电影,然后将电影画面【不要全屏】用鼠标拖出笔记本屏幕,此时你会惊奇的发现电影画面已经在液晶显示器上了,鼠标箭头也跟了过去,这样两个屏幕就各自独立了。
注:在安装显卡驱动程序时,我们建议使用稳定性好的WHQL认证的驱动。一些测试版驱动甚至是第三方发布的驱动有可能会导致笔记本外接的显示器蓝屏、花屏等现象。
问题2——无法显示正常的分辨率
在外接液晶显示器时,即使正确安装了显卡驱动程序,人们在选择“只在显示器上显示”这一模式后,有时会发现无法找到佳分辨率,如在分辨率调整的选项中,无法找到如1440×900、1680×1050等分辨率,只能将分辨率调整到如1024×768这样的非佳分辨率。这样,屏幕上的文字或画面会因为无法实现点对点显示而变得模糊或者是被拉伸变形。若选择更大的分辨率,显示器则会显示“超出频率范围”的错误对话框。
经常更换外接显示器的用户也许会遇到这个问题。由于某些液晶显示器的IC电路和显卡有兼容性上的问题,因此在第一次进行连接时,会出现上述情况。此时,一般我们只需要重新启动笔记本电脑,就能够解决这个问题。重新启动笔记本电脑后,我们就能在调节分辨率的选项中找到佳分辨率了。如明基24宽屏M2400HD的佳分辨率为1920×1080,上图中,我们就可以找到这个分辨率选项。
不过,有时候即使重启笔记本电脑,我们依然无法调节到佳分辨率,这时重新安装显卡驱动就能解决问题,不过这个现象发生的几率非常小。在成功设置好分辨率后,操作系统会自动记录下这款液晶显示器的标识ID,这样再进行连接时,操作系统会自动调整,就不需要再次重新启动了。
问题3——“水波纹”现象
相信很多使用液晶显示器的消费者都曾经遇到过“水波纹”现象。初,很多人都认为“水波纹”现象完全是因为液晶显示器或者是显卡质量不过关而引起的。而很多人在使用笔记本电脑外接显示器时,依然会遇到这种现象。其实,造成显示器“水波纹”现象的原因很多,而大多数并非液晶显示器本身所引起,是由于视频信号线质量或是接触不太好而引起的。
目前,市面上大多数笔记本电脑都只配备了D-Sub接口,只有少数机型,如戴尔部分XPS系列、索尼VAIOFZ系列以及即将上市的联想ThinkpadSL系列笔记本电脑配备了HDMI接口。由于液晶显示器在通过模拟D-Sub接口传输时,比较容易受到周围电磁波的干扰,尤其在使用大于22英寸宽屏等大尺寸液晶显示器时,水波纹现象会更加明显,因此选择一款质量较好的D-Sub信号线是非常重要的。
此外,由于模拟信号容易受到干扰,因此我们建议使用显示器时,尽量远离干扰性强的设备。另外,很多用户在外接液晶显示器时,为了图一时方便,只是将信号线简单的和显示器进行连接,并没有拧紧接口端的螺丝,我们建议用户在使用时,将接口后方的螺丝与液晶显示器或笔记本电脑的连接端拧紧,以免出现接口松动而造成画面颜色或其它不正常的现象。
问题4——如何在外接显示器时合上笔记本盖子
不少用户在外接显示器时,都会选择“只在显示器上显示画面”这个模式。在使用该模式后,笔记本电脑的屏幕处于关闭状态,这时,很多用户都希望将笔记本电脑的盖子合起来,这样可以有效防止灰尘的进入。不过,由于绝大多数笔记本电脑在合上盖子后,自动处于待机状态,那么如何在合上笔记本盖子的同时外接显示器呢?
我们可以通过调节笔记本电脑的电源选项来解决这个问题。首先,我们进入“控制面板”,然后选择“电源设置”。这时,我们可以看到菜单的左边有一系列快捷设置选项,其中,就包括了“选择关闭盖的作用”选项。接下来,我们点击进入这个设置。进入快捷设置后,我们看到将“关闭盖子时”这一项中,选择“不采取任何操作”,然后单击“保存修改”,这样在关闭笔记本电脑的盖子后,系统就不会进入待机状态了。
这里提醒消费者的是,由于在合上笔记本电脑盖子后,其散热效果会有一定程度的下降,因此如果您使用的笔记本电脑自身散热性能不佳,我们并不建议您在使用是合上盖子,因为在长时间使用后,笔记本电脑会因为自身温度上升而工作不正常。所以,这个方法仅限于散热性能较好的笔记本电脑用户。
笔记本连接显示器分辨率怎么调
连接外部显示器后,默认是把外部显示器作为主显示器的复制显示器,所以不管你怎么设置,都只能达到你笔记本显示器的分辨率。所以你要将它们分开,设置成主、副显示器。
不知道你用的是A卡还是N卡,N卡的话我大概可以给你说怎么设置。你要进入显卡的控制面板,一般笔记本右键菜单会有快捷方式的,进去后,找到“设置多个显示器”,然后右键那个像两个显示器排列的那个图案,选择”将桌面扩展到此显示器“,这时两个显示器就会分开,你可以拖动它们的排列位置,将一个设置成主显示器,这样基本就差不多了,A卡设置估计也差不多的。在“更改分辨率”里,就可以根据各个显示器分别进行设置分辨率了。
或许许多人看完笔记本连接显示器这篇文章后,就有一种想要买一台外接显示器的冲动,那价格怎么样呢?其实外接显示器的成本可以低至799元(19英寸),即便是19英寸TN屏(山寨除外),也绝对超越笔记本显示器的效果。觉得不错的话就行动吧!
上面就是小居数码小编今天给大家介绍的关于(扩展屏幕快捷键怎么设置)的全部内容,希望可以帮助到你,想了解更多关于数码知识的问题,欢迎关注我们,并收藏,转发,分享。
94%的朋友还想知道的:
(546)个朋友认为回复得到帮助。
部分文章信息来源于以及网友投稿,转载请说明出处。
本文标题:笔记本连接显示器设置方法(扩展屏幕快捷键怎么设置):http://sjzlt.cn/shuma/115499.html