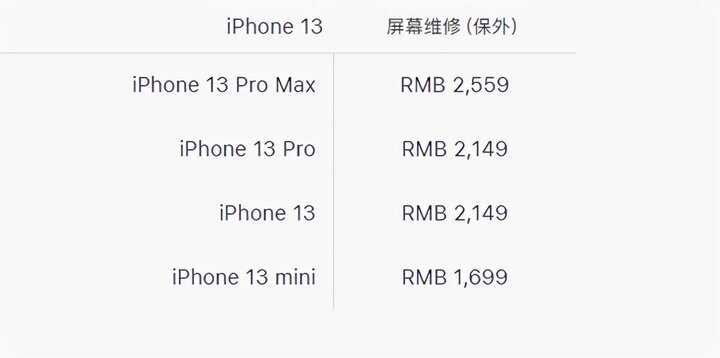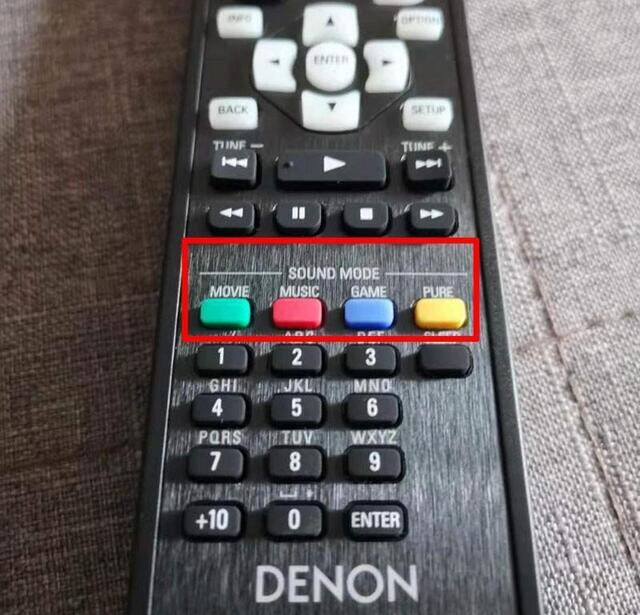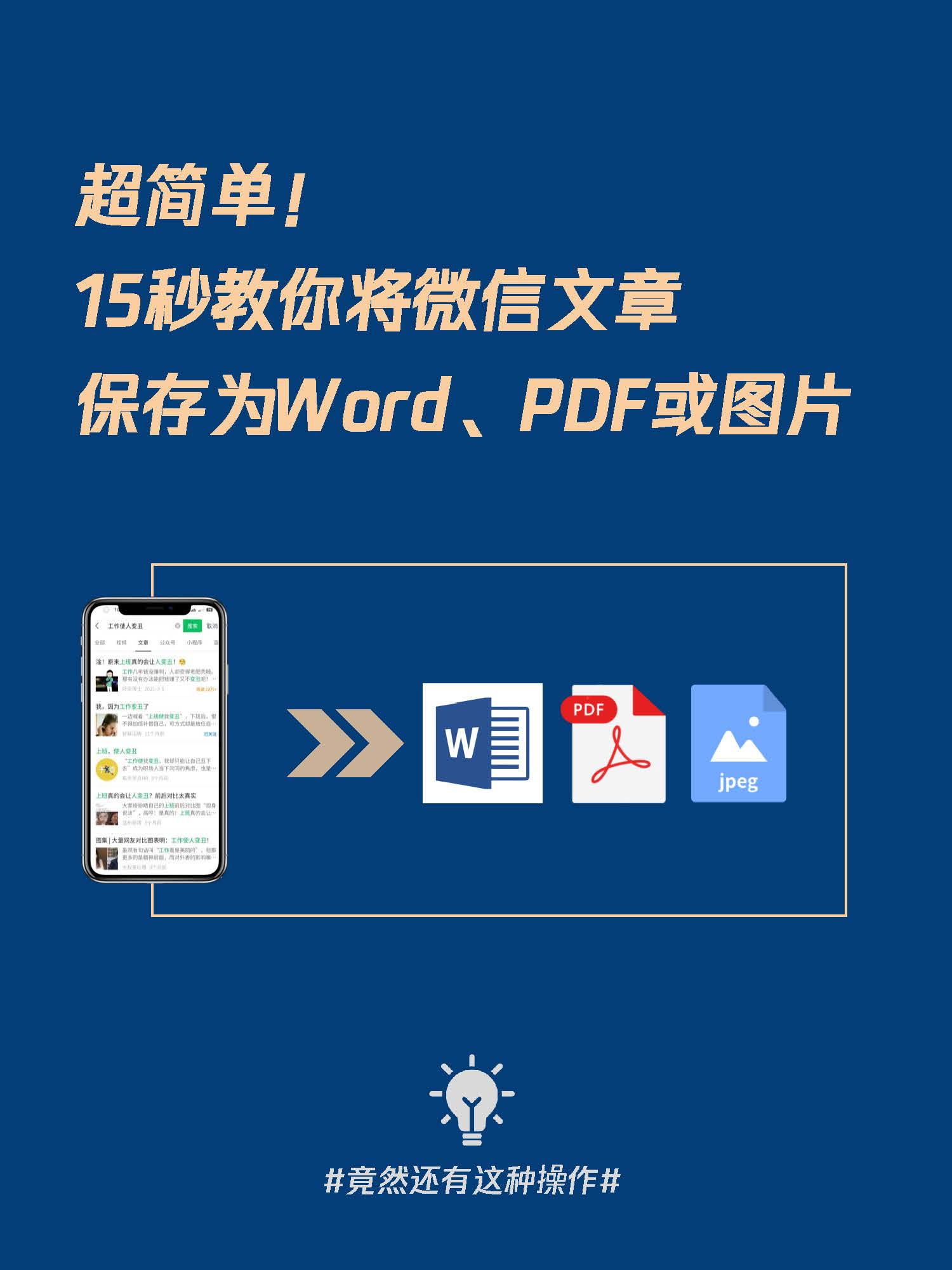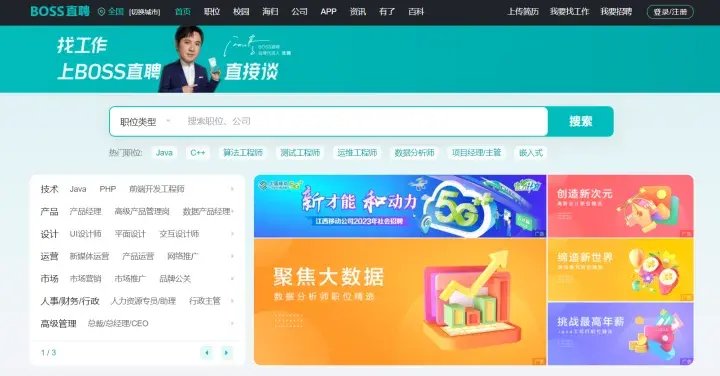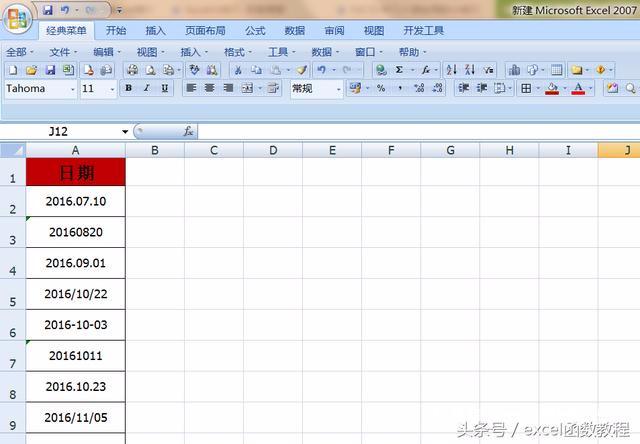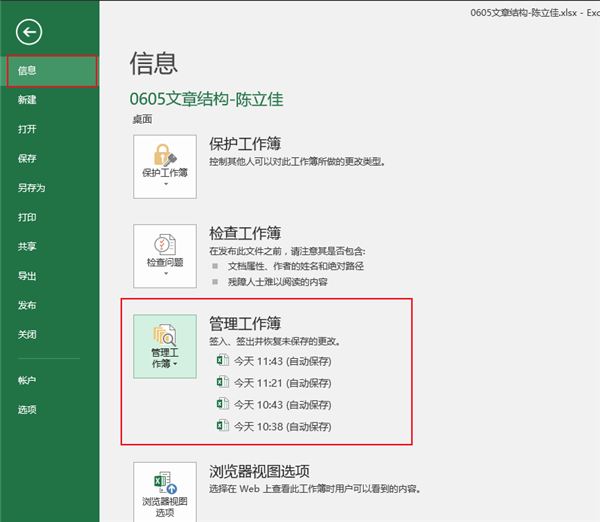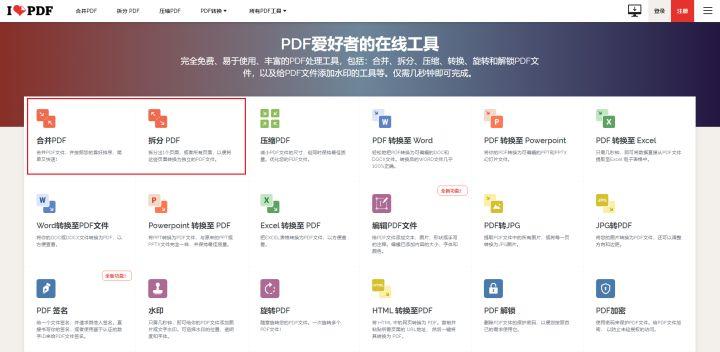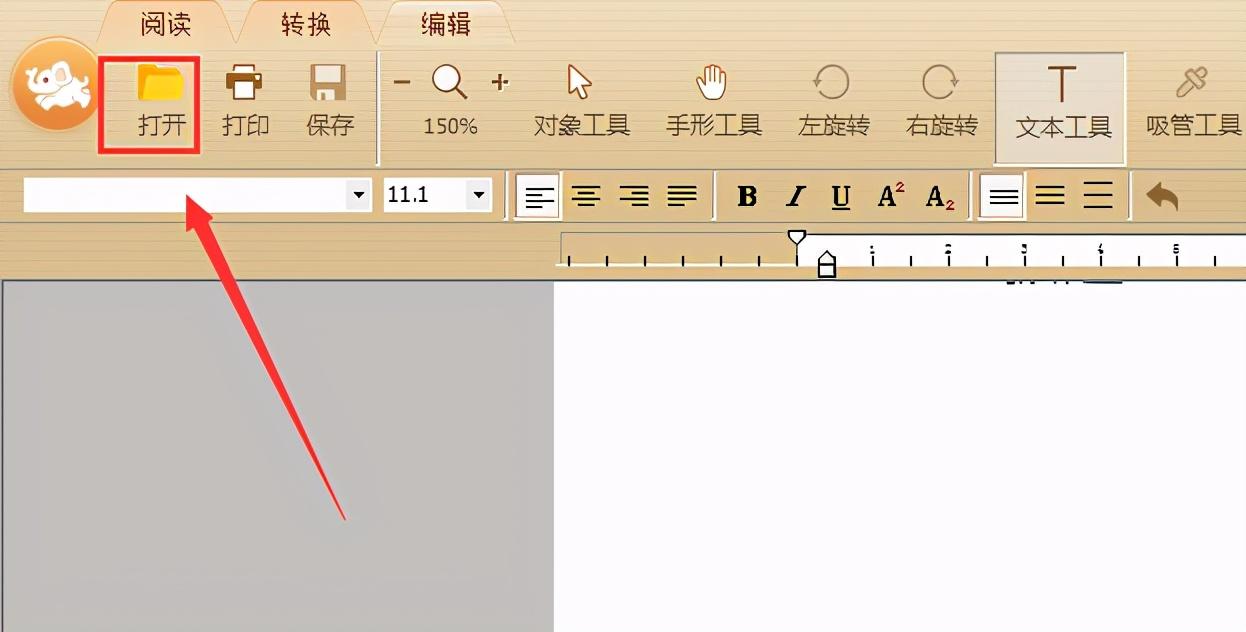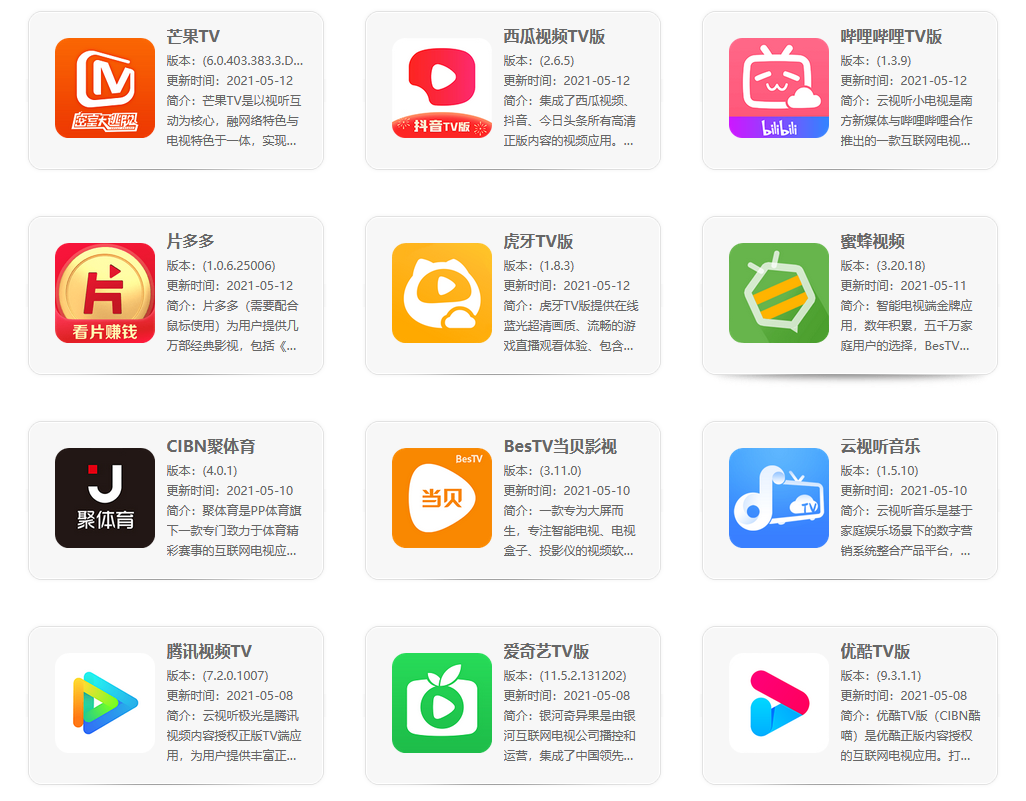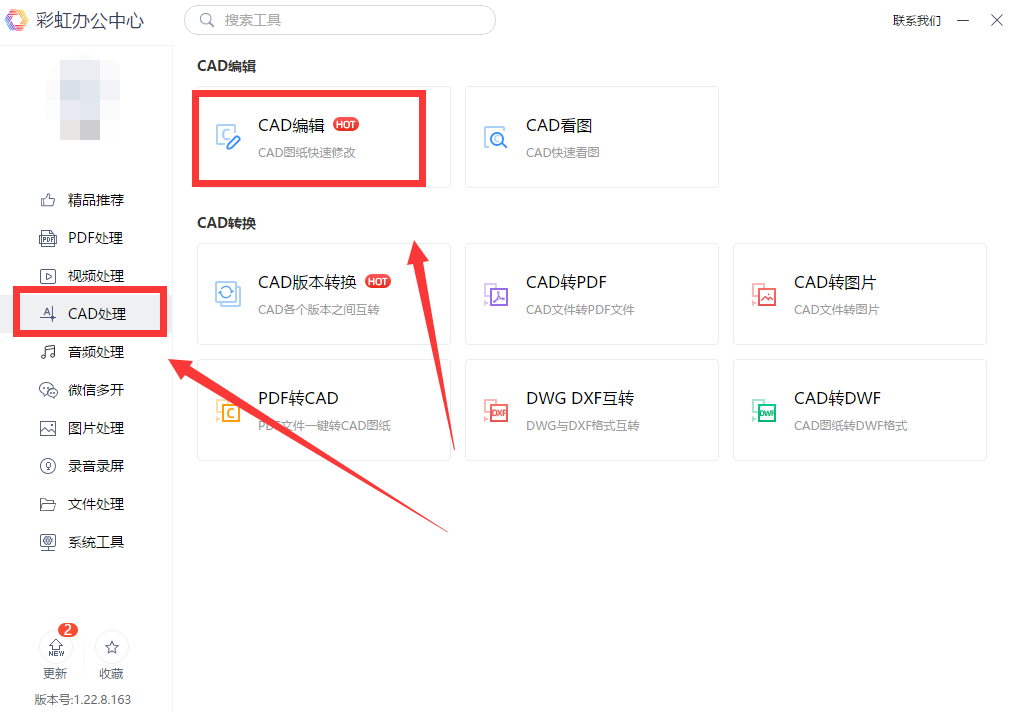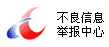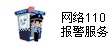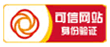Mac上截图的5个方法(苹果笔记本截图怎么操作)

周小棼优秀作者
原创内容 来源:小居数码网 时间:2023-12-17 11:15:01 阅读() 收藏:24 分享:71 爆
导读:您正在阅读的是关于【数码知识】的问题,本文由科普作家协会,生活小能手,著名生活达人等整理监督编写。本文有433个文字,大小约为2KB,预计阅读时间2分钟。
如何在Mac上截图?Mac电脑分为台式机和笔记本,在不同的设备上截图方法也有所不同。
苹果笔记本截图怎么操作

方法一、捕获整个桌面的屏幕截图按键盘上的Command + Shift + 3组合键,就可以捕获整个Mac桌面的屏幕截图。截图后会在桌面产生一个带有PNG扩展名的新文件,可以点击查看它。
方法二、Mac台式机的特定区域截图组合键:Command + Shift + 4在键盘上,按Command + Shift + 4,鼠标光标将变为可移动的十字准线,将鼠标拖动并拖动到想要截图的区域即可完成特定区域截图。
方法三、在MacBook上捕获触摸栏的屏幕截图注意:此方法要确保MacBook 更新到macOS Sierra 10.12.2或更高版本点按键盘Shift-Command-6组合键,即可完成触摸栏的屏幕截图。还可以自定义触摸栏的“控制条”区域以包括“屏幕截图”按钮。然后,只需点击“屏幕截图”按钮即可查看屏幕截图类型及其保存位置的选项。方法四、捕获单个窗口的屏幕截图点击键盘上的Command + Shift + 4组合键鼠标会变成可移动的十字准线,然后单击空格键,即可完成捕获单个窗口的屏幕截图。
方法五、在Mac上捕获菜单的屏幕截图点按键盘上的Command + Shift + 4组合键,在鼠标变成移动的十字准线后,在要捕获的菜单区域拖动鼠标,即可完成菜单的屏幕截图。
以上就是MacZ.com小编给您带来的Mac基础教程② 在Mac上截图的5个方法,还有哪些关于Mac截图的小技巧,欢迎来评论区交流。
上面就是小居数码小编今天给大家介绍的关于(苹果笔记本截图怎么操作)的全部内容,希望可以帮助到你,想了解更多关于数码知识的问题,欢迎关注我们,并收藏,转发,分享。
94%的朋友还想知道的:
- macbook装机必备的软件推荐(mac电脑装机必备软件)
- 手机画面投屏到电视上怎么操作(把手机上的画面投屏方法)
- 小智桌面怎么更改截图保存位置(小智桌面截图后保存位置在哪里)
- 电脑上玩手游的方法教程(电脑上怎么玩手游)
(295)个朋友认为回复得到帮助。
部分文章信息来源于以及网友投稿,转载请说明出处。
本文标题:Mac上截图的5个方法(苹果笔记本截图怎么操作):http://sjzlt.cn/shuma/104828.html
猜你喜欢
- macbook装机必备的软件推荐(mac电脑装机必备软件)
- 手机画面投屏到电视上怎么操作(把手机上的画面投屏方法
- 小智桌面怎么更改截图保存位置(小智桌面截图后保存位置
- 电脑上玩手游的方法教程(电脑上怎么玩手游)
- 电脑上pdf文件怎么编辑修改内容(电脑怎么编辑pdf文件内容
- 把一页一页pdf放到word方法教程(如何把多页pdf放到一页上)
- 市面上常用的游戏开发软件(开发游戏用什么软件)
- 电脑截图方法最全分享(电脑截图快捷键是哪个键)
- 2022详细的分步教程大全(Windows11上怎么安装和使用VirtualBo
- 在笔记本上安装office标准版方法步骤(原版office怎么安装)
- 电脑上怎么打开PDF文件教程方法(电脑PDF文件怎么打开)
- 疫情期间网上购票怎么取票(疫情期间怎么领发票)