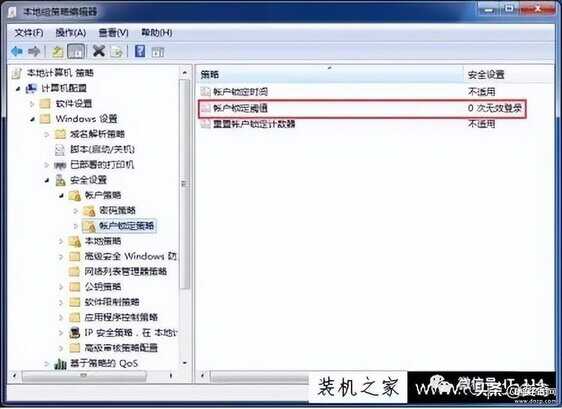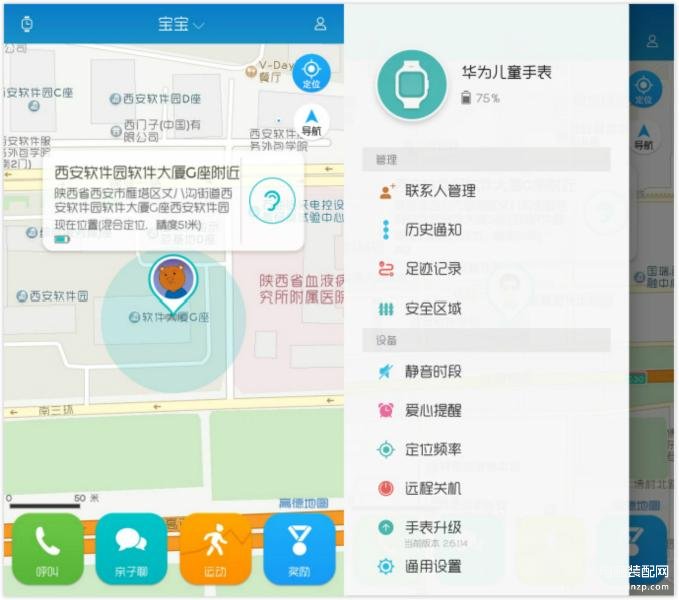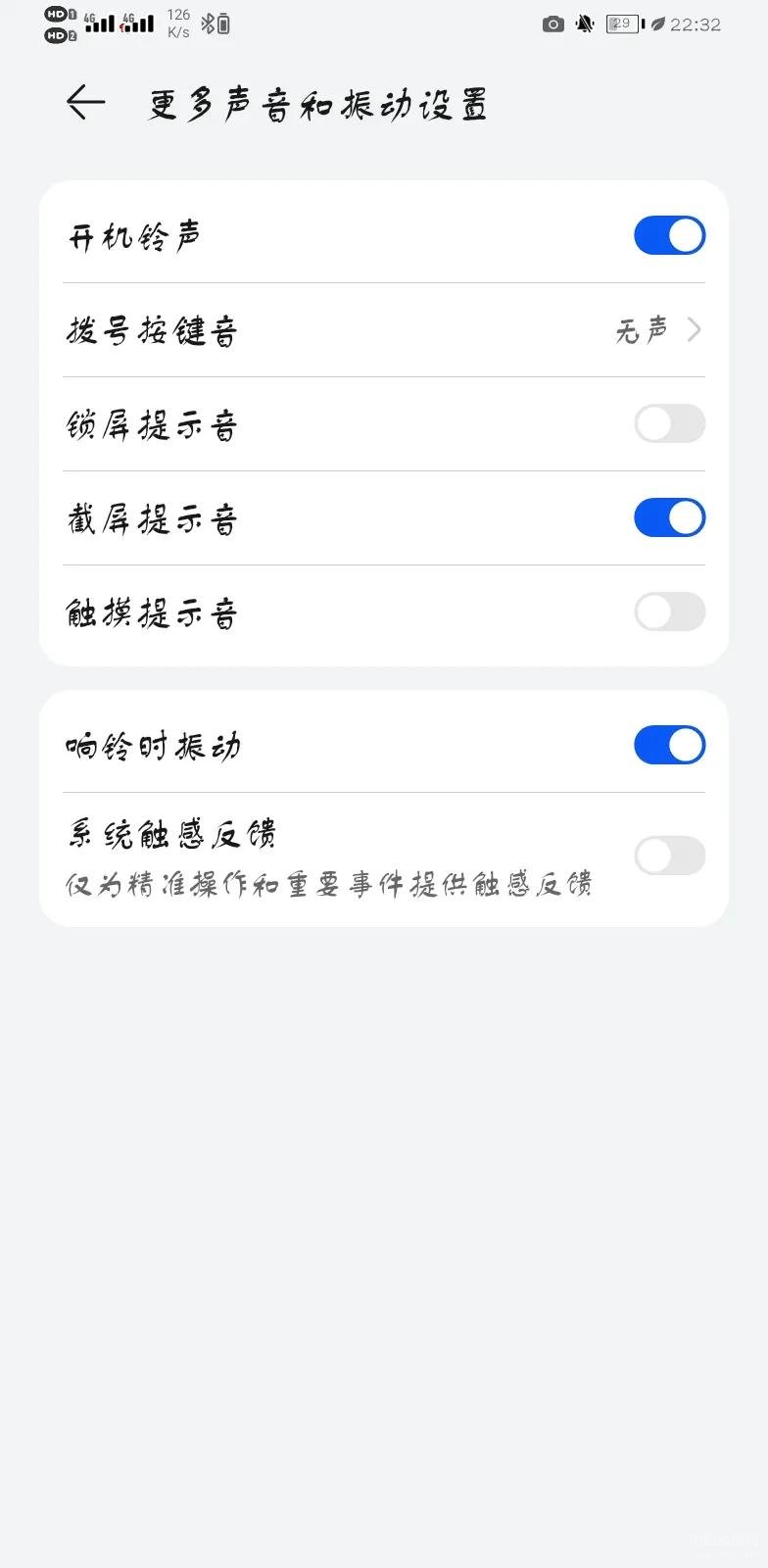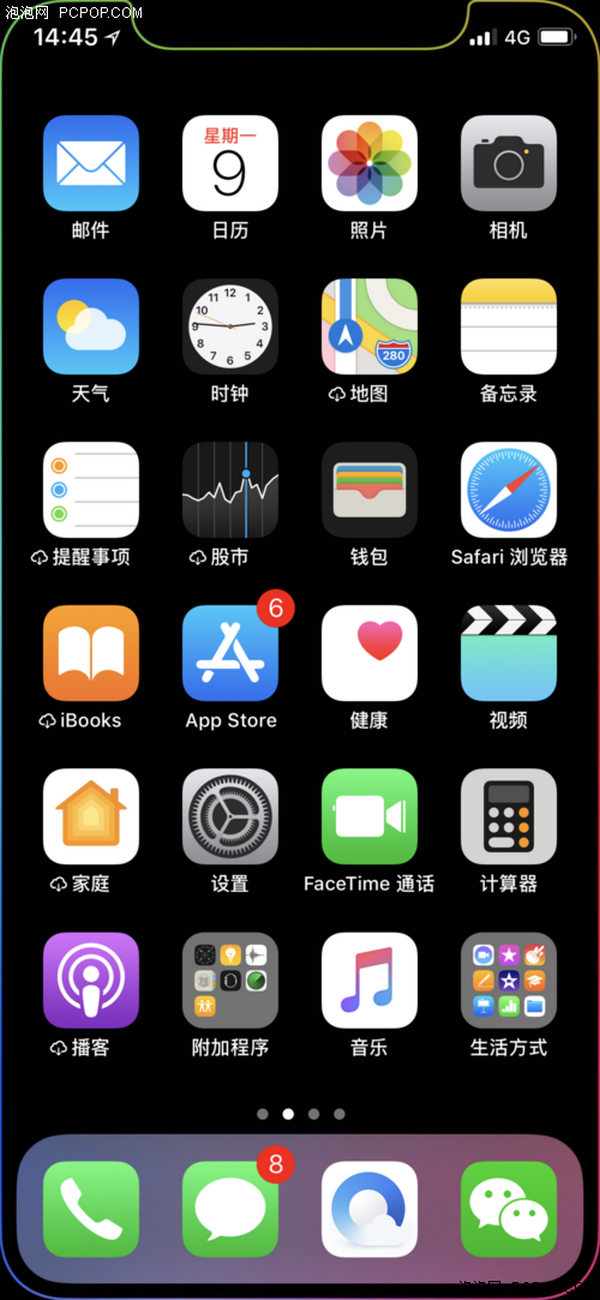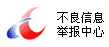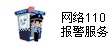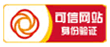电脑硬盘分区教程(win7平板电脑怎么分区)

王菲菲优秀作者
原创内容 来源:小居数码网 时间:2024-01-10 20:09:01 阅读() 收藏:59 分享:47 爆
导读:您正在阅读的是关于【电脑知识】的问题,本文由科普作家协会,生活小能手,著名生活达人等整理监督编写。本文有627个文字,大小约为3KB,预计阅读时间2分钟。
在使用电脑时,每个人对文件管理要求不同,对应的对盘分区也要求不同,这些涉及到硬件分区,今天就为大家分享一下硬盘分区的具体方法(Win7,Win8,Win10,Win11通用的)
win7平板电脑怎么分区
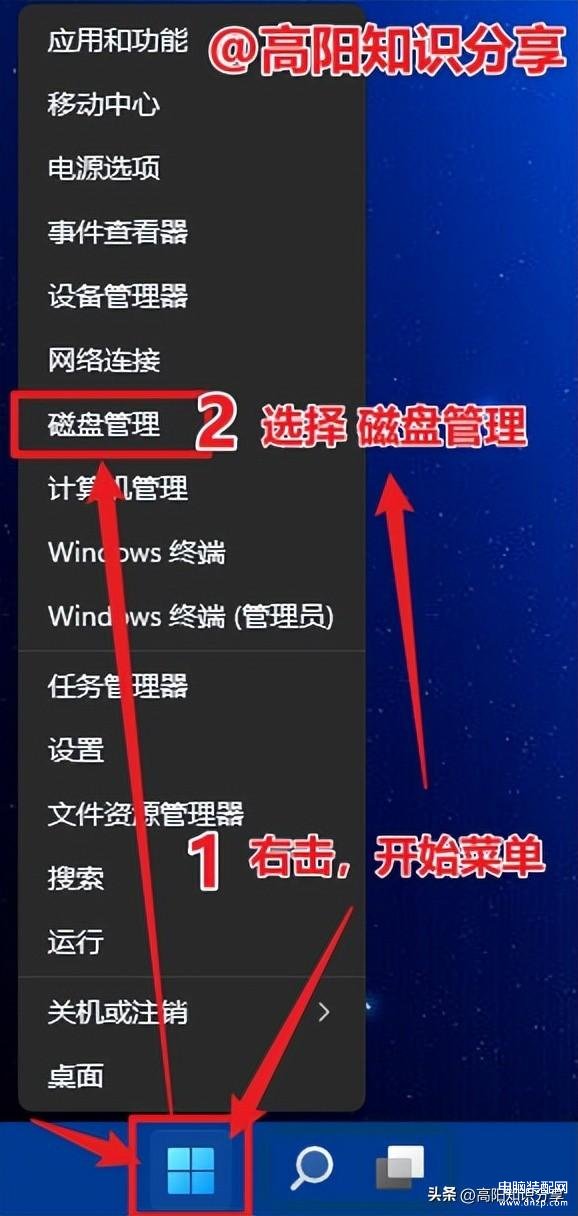
首先是分区前的准备工作
一、打开【磁盘管理器】
在开始菜单上【右击(注意是用鼠标右键点击开始菜单)】,选择“磁盘管理”
二、关于分区的一些介绍说明
打开【磁盘管理】后,会显示当前电脑磁盘的一些相关信息,
比如 硬盘大小、当前使用量、分区情况。
图片中的是 两块硬盘,其中磁盘0,分了C盘和D盘两个区。
要分区,要先确定当前硬盘的具体大小。
比如要分区 磁盘1(E盘),当前总大小是931GB,可用空间是749GB。
就是说我们可以对剩下的749GB进行分区。
下边我们来分出100GB具体说明一下。
第一步:右击,要分区的硬盘,选择 压缩券,点击后等待一会,
第二步:在压缩页面,对硬盘进行压缩。
这里涉及到硬盘的数据换算。
按1GB=1024MB,比如这里分100GB,那么就是填写 100×1024=102400
【注意:值不能有小数,有小数需要去掉】
【如果是分C盘,为了避免把C盘分的太小,建议C盘保留100G,可以用压缩前的总计大小---输入后的总计大小(102400),把得出的数值,输入在,输入压缩空间量 这里】
输入后点 【压缩(S)】
第三步:压缩后,会显示一个,未分配的区域,如下图。
接下来,我们就是把这个未分配的区域进行分区。
第四步:右击, 未分配的盘符,选择 【新建简单券】
打开 新建简单券向导,选择下一页
第五,第六步,合并到一起发图说明
在这里,我们设置分区的大小,刚才是划分出100G的空间,所以这里直接下一步。
(当然,也可以把之前划分的100G,分成更多个小区)
进入下一个界面,选择硬盘号,比如这里选择的是F,到时分区后,就是F盘。
选择后,下一页
第七步:在这里,输入新加券的名称,比如 输入 办公,然后下一页
第八步:核对信息
核对 新区信息
如果有需要修改的,点击上一步,返回修改。
如果信息没问题,点击完成。
完成后,在 磁盘管理器中,就能看到我们刚才所分的区了
关于对电脑的分区就介绍到这里,希望可以帮助到你。谢谢阅读
上面就是小居数码小编今天给大家介绍的关于(win7平板电脑怎么分区)的全部内容,希望可以帮助到你,想了解更多关于数码知识的问题,欢迎关注我们,并收藏,转发,分享。
94%的朋友还想知道的:
- macbook装机必备的软件推荐(mac电脑装机必备软件)
- wps文档加密设置密码教程(电脑wps文档加密如何设置)
- 电脑怎么录屏幕快捷键(电脑如何快速录屏)
- 三款电脑免费录屏软件的分享(电脑版免费的录屏软件有哪些好用)
(346)个朋友认为回复得到帮助。
部分文章信息来源于以及网友投稿,转载请说明出处。
本文标题:电脑硬盘分区教程(win7平板电脑怎么分区):http://sjzlt.cn/diannao/110347.html
猜你喜欢
- macbook装机必备的软件推荐(mac电脑装机必备软件)
- wps文档加密设置密码教程(电脑wps文档加密如何设置)
- 电脑怎么录屏幕快捷键(电脑如何快速录屏)
- 三款电脑免费录屏软件的分享(电脑版免费的录屏软件有哪
- 微信聊天记录电脑文件夹位置说明(微信聊天记录在电脑哪
- 电脑上玩手游的方法教程(电脑上怎么玩手游)
- 电脑上pdf文件怎么编辑修改内容(电脑怎么编辑pdf文件内容
- 具体位置教你快速找到(电脑微信聊天记录存在c盘哪里)
- 比较干净的电脑浏览器(工作浏览器哪个好)
- PPT三种录屏方法图文(电脑ppt如何录屏)
- 恢复电脑彻底删除的文件教程(怎么恢复电脑删除的文件)
- pdf转word如何操作(电脑pdf转word技巧)