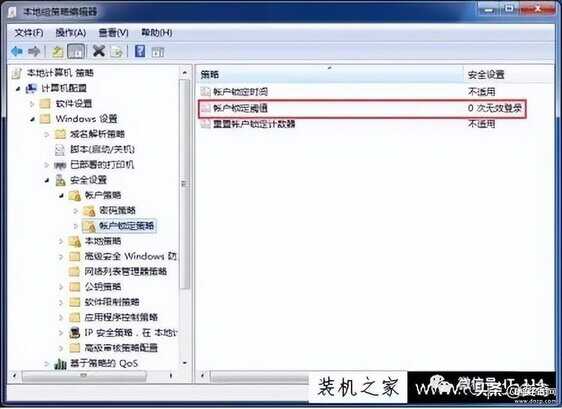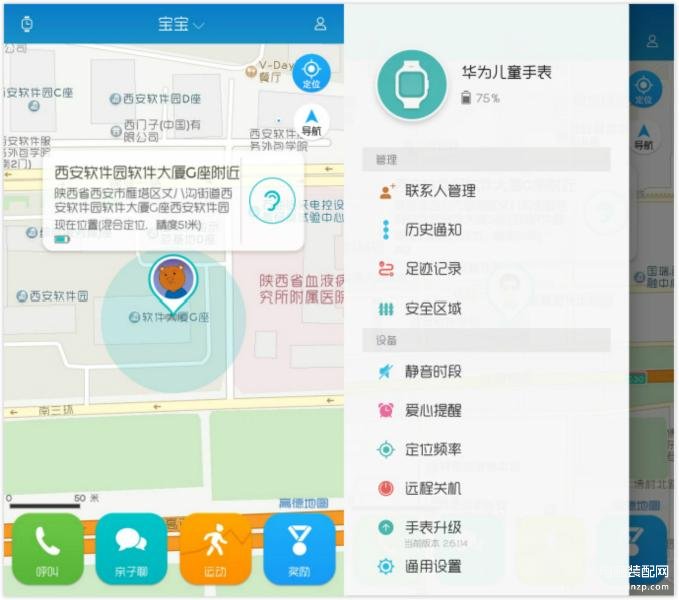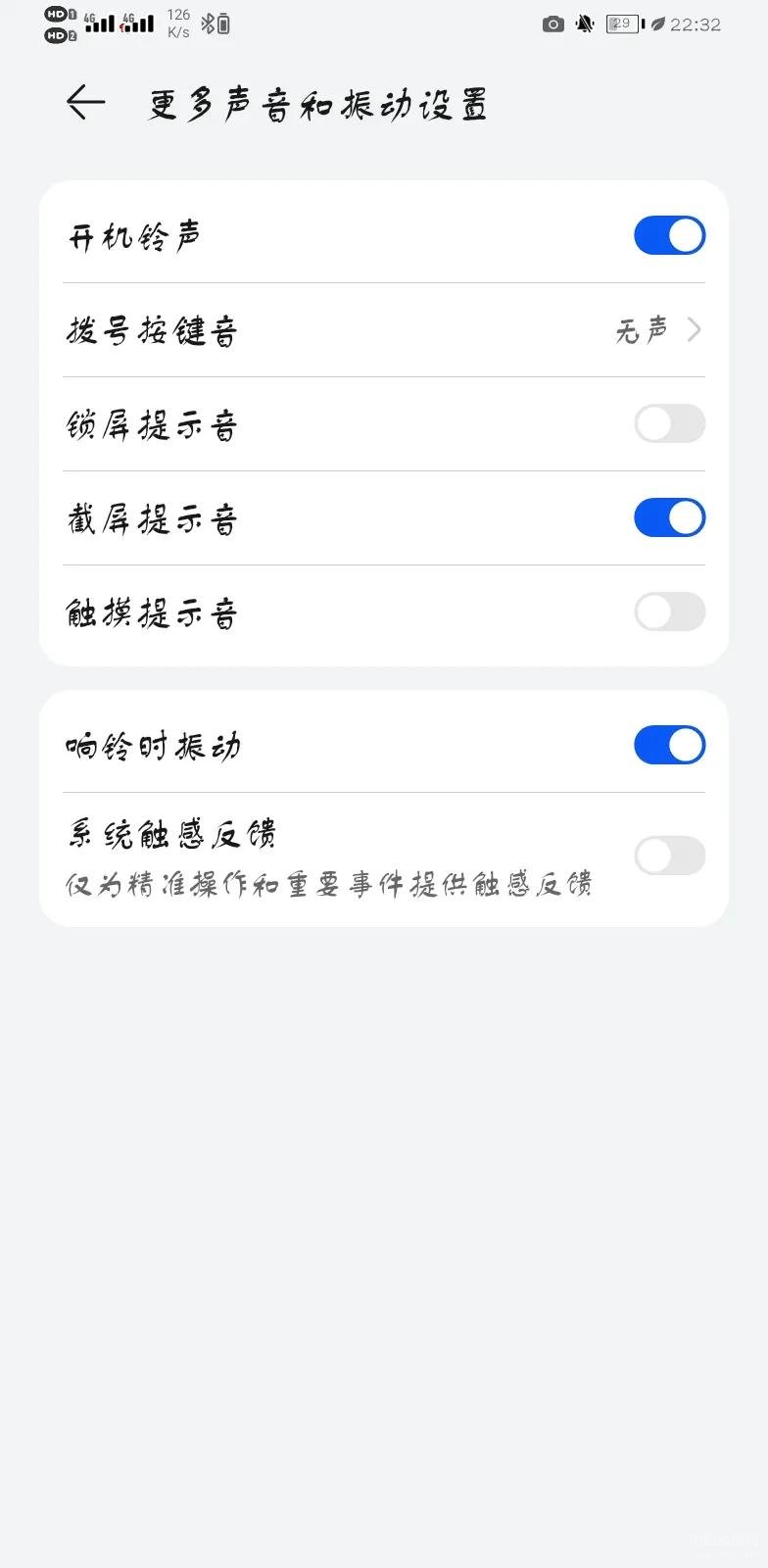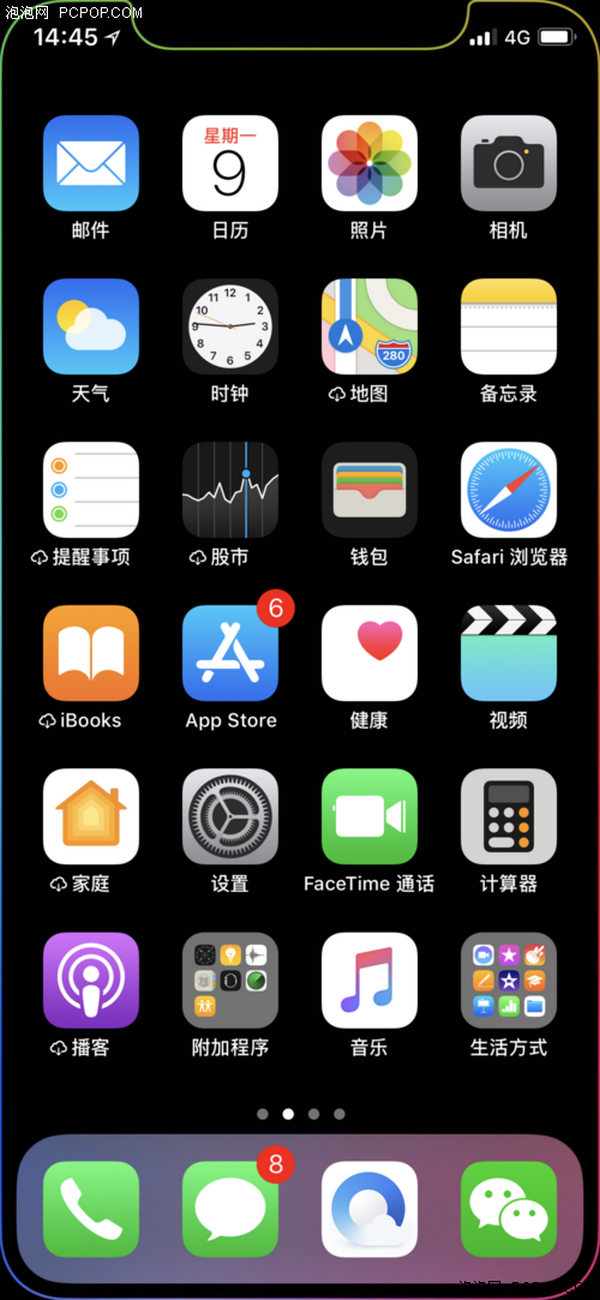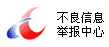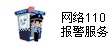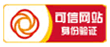iPhone手机截长图教程(苹果手机截长屏的方法)

林艺燕优秀作者
原创内容 来源:小居数码网 时间:2023-12-25 19:18:02 阅读() 收藏:41 分享:61 爆
导读:您正在阅读的是关于【电脑知识】的问题,本文由科普作家协会,生活小能手,著名生活达人等整理监督编写。本文有490个文字,大小约为3KB,预计阅读时间2分钟。
不知道大家平时使用iPhone手机,都是怎么截屏的呢?今天就来给大家盘点一下,iPhone手机的4种截图方法,同时还能截长图,一起来看看吧。
苹果手机截长屏的方法

一、组合键截屏
相信这个截屏方法是最多人使用的方法了,组合键截图的话只要【同时按下电源按钮+调高音量按钮】,就可以截屏了。
二、辅助触控截图
除了使用组合键截屏外,你也可以使用辅助触控截屏,只要开启iPhone【辅助触控功能】,然后双击触控按钮就可以立即截屏。
依次点击【设置】-【辅助功能】-【触控】-【辅助触控】-【自定操作】;
选择想要截屏的方式,例如选择【轻点两下】,然后在操作中选择【截屏】即可。
当你想要使用【辅助触控】截屏时,只需轻点屏幕上的“小圆点”,即可实现快速截屏。
三、轻点两下截图
如果你的iPhone升级到了iOS14,那么轻点背面两下就能截图了。
打开 iPhone 设置,依次点击【触控】-【轻点背面】,下拉到界面底部,点击【轻点背面】进行设置;
当你需要截屏时,只需轻点 iPhone 背部两下就可以快速截图啦。
四、浏览器截长图
iPhone自带的Safari浏览器是有长截图功能的,在网页上先截图一张,然后即可查看截图,点击右上角的“整页”,接着再点击右上角的分享按钮,可以储存为PDF长图。
对于PDF文件,在手机上查看和发送都特别不方便,你可以打开微信,借助迅捷PDF转换器小程序,将浏览器保存的PDF文件,直接转换成图片,就能在iPhone相册中查看了。
写在后面:
今天的内容就到这里了,觉得不错的话可以分享出去,这样能够帮助到更多的人哦。
iPhone手机原来还能截长图,这4种截图方法,你未必全都用过。
上面就是小居数码小编今天给大家介绍的关于(苹果手机截长屏的方法)的全部内容,希望可以帮助到你,想了解更多关于数码知识的问题,欢迎关注我们,并收藏,转发,分享。
94%的朋友还想知道的:
- 手机画面投屏到电视上怎么操作(把手机上的画面投屏方法)
- 将手机中的聊天记录彻底隐藏起来的软件(如何将手机中的聊天记录彻底隐藏掉)
- 如何用手机更改照片尺寸大小(手机照片如何修改尺寸大小)
- 手机绑定银行卡怎么操作到微信里(怎么用手机微信绑定银行卡)
(239)个朋友认为回复得到帮助。
部分文章信息来源于以及网友投稿,转载请说明出处。
本文标题:iPhone手机截长图教程(苹果手机截长屏的方法):http://sjzlt.cn/diannao/106824.html
猜你喜欢
- 手机画面投屏到电视上怎么操作(把手机上的画面投屏方法
- 将手机中的聊天记录彻底隐藏起来的软件(如何将手机中的
- 如何用手机更改照片尺寸大小(手机照片如何修改尺寸大小
- 手机绑定银行卡怎么操作到微信里(怎么用手机微信绑定银
- 操作步骤图(手机微信如何将好友移出黑名单里)
- 没有广告和推送的手机浏览器(无广告无推荐的手机浏览器
- 手把手教你操作(微信聊天记录怎么备份迁移到另一台手机
- 手机微信聊天记录彻底删除教程(微信聊天记录怎么彻底删
- 这4款安卓浏览器推荐(手机浏览器除了uc还有哪个好用)
- 手机短信不小心删了恢复流程(手机短信不小心删了怎么恢
- 将Android联系人共享到iPhone教程(安卓手机如何共享联系人)
- 快速把手机照片传到电脑的教程(手机怎么传照片文件到电